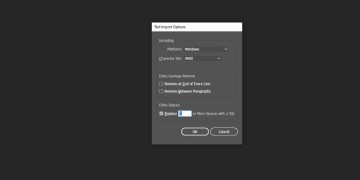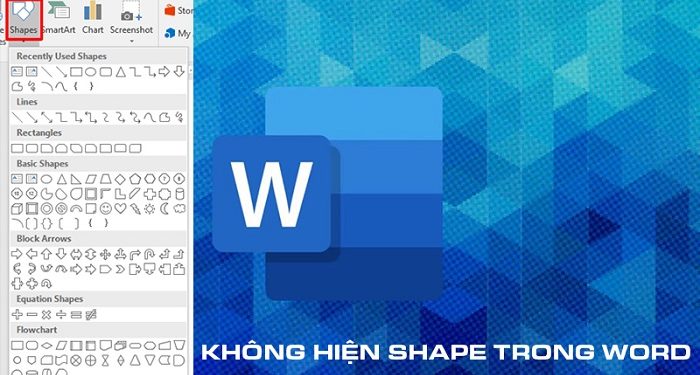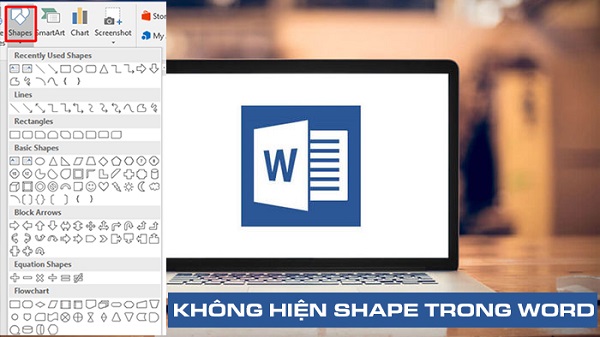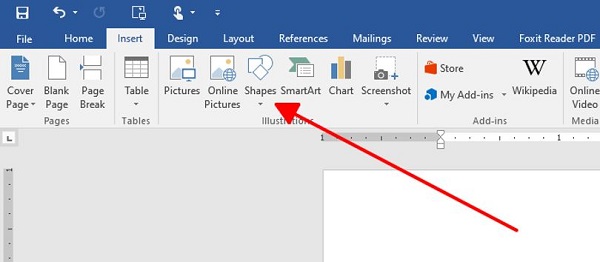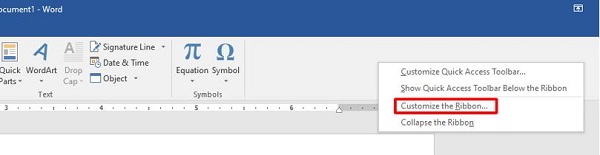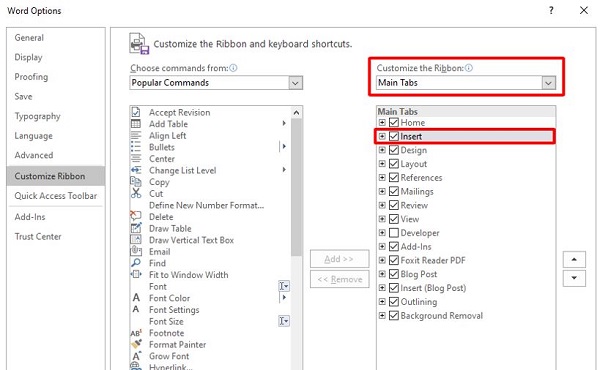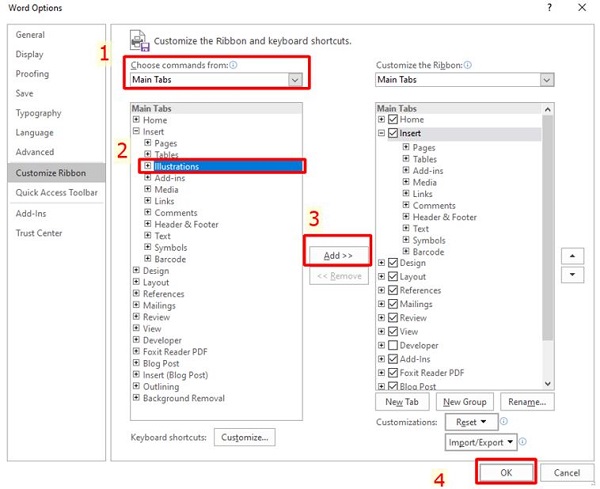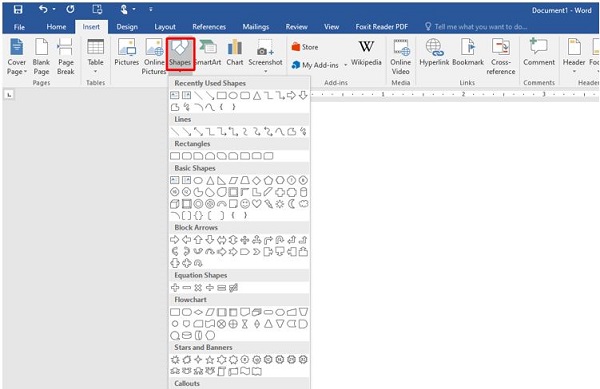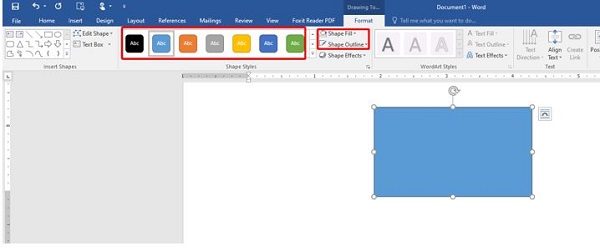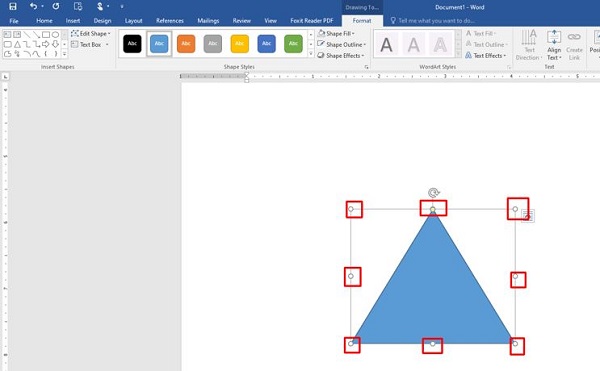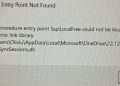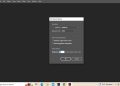Shape là một tính năng cực kỳ cần thiết trên phần mềm Word. Nếu bỗng dưng gặp lỗi không hiện shape trong Word thì bạn có thể tham khảo một số cách giải quyết trong bài viết này nhé!
Như bạn đã biết, shape là tính năng giúp người dùng Word chèn các đối tượng hình học một cách nhanh chóng và hiệu quả. Với những người thường xuyên soạn thảo, chỉnh sửa văn bản bằng phần mềm Word thì đây là tính năng không thể thiếu.
Thông thường, tính năng s sẽ mặc định xuất hiện trong thẻ insert. Tuy nhiên cũng có những lúc tính năng shape bỗng dưng bốc hơi không một dấu vết. Vậy đâu là nguyên nhân gây ra lỗi không hiện shape trong Word? Bài viết này sẽ có câu trả lời dành cho bạn.
Tại sao không hiện shape trong Word vậy nhỉ?
Là một trong những phần mềm soạn thảo văn bản có độ ổn định cao nhất hiện nay. Đại đa số các tính năng trong phần mềm Word sẽ hoạt động ổn định và hiếm khi xảy ra lỗi. Trong trường hợp bạn bỗng dưng bị lỗi shape trong Word thì rất có thể là do những nguyên nhân sau đây.
1/ Thao tác nhầm lẫn
Theo mặc định, tính năng shape sẽ nằm trong mục Illustrations của thẻ insert tại thanh công cụ. Tuy nhiên, nếu bạn vô tình thiết lập sai trong phần cài đặt của Word. Điều này có thể khiến cho tính năng shape trong Word bị ẩn. Nếu bạn không chèn được Shapes trong Word thì đây là nguyên nhân hàng đầu mà bạn nên lưu ý.
2/ Thiết lập màu sắc không chính xác
Khi có một shape được tạo ra trong Word, chúng ta có thể thiết lập màu nền và màu viền cho đối tượng này. Tuy nhiên, nếu bạn thiết lập với tùy chọn no fill. Shape sẽ bị trùng với màu nền của Word và bạn sẽ không nhìn thấy nó.
3/ Lỗi phần mềm
Ngoài những nguyên nhân trên, tình trạng không hiện shape trong Word đôi khi cũng có thể là do chính bản thân phần mềm Word bị lỗi. Tuy nhiên, trường hợp này sẽ rất ít khi xảy ra nên bạn đừng quá lo lắng.
Hướng dẫn cách hiển thị tính năng shape trên thanh công cụ
Tiếp theo đây, mình sẽ hướng dẫn cho bạn cách khắc phục khi tính năng shape trong Word bị ẩn. Nếu bạn đã tìm kỹ trên thanh công cụ nhưng không thấy tính năng shape thì hãy làm theo các bước dưới đây để hiển thị nó lại như bình thường nhé!
- B1: Click chuột phải vào khoảng trống bất kỳ trên thanh công cụ rồi chọn customize the ribbon.
- B2: Khi cửa sổ Word options hiện ra, bạn hãy chọn main tabs rồi click vào mục insert ở cột bên phải như hình minh họa.
- B3: Ở cột bên trái, bạn cũng chọn main tabs. Sau đó mở rộng mục insert rồi chọn Illustrations.
- B4: Nhấn Add để đưa mục Illustrations về lại thẻ insert ở cột bên phải rồi nhấn ok để lưu lại. (Bước này bạn có thể kéo thả để điều chỉnh vị trí của mục Illustrations trong thẻ insert rồi nhấn ok).
Sau khi thực hiện xong các bước ở trên, bạn hãy quay lại màn hình làm việc của Word và mở thẻ insert. Ngay lập tức, tính năng shape sẽ xuất hiện trở lại như bình thường.
Hướng dẫn cách sử dụng tính năng shape cơ bản
Theo nhận định của nhiều người, shape là tính năng khá đơn giản và dễ sử dụng. Trong trường hợp bạn mới làm quen với tính năng này trong phần mềm Word thì có thể tham khảo các thông tin sau.
1/ Vẽ shape
Để vẽ shape bất kỳ trong Word, bạn chỉ cần vào thẻ insert rồi chọn shape. Lúc này, các shape có sẵn sẽ hiện ra, việc bạn cần làm là chọn shape mình muốn rồi kéo thả chuột để vẽ là được.
2/ Đổ màu cho shape
Sau khi tạo shape, bạn có thể tiến hành đổ màu cho shape theo ý muốn. Màu shape sẽ chia làm 2 phần là màu viền và màu nền. Lúc chọn màu chỉ một trong 2 loại phải có màu sắc cụ thể (không chọn no fill ở cả 2 mục).
3/ Căn chỉnh Shape trong Word
Cũng như nhiều đối tượng khác trong Word, bạn có thể tùy ý căn chỉnh vị trí cũng như điều chỉnh kích thước shape. Để di chuyển thì bạn chỉ cần chọn vào shape, sau đó nhấn giữ chuột rồi kéo thả đến vị trí mình muốn là được. Còn trong trường hợp bạn muốn căn chỉnh shape thì có thể kéo thả 8 điểm neo xung quanh shape là được.
Nếu bạn gặp lỗi không hiện shape trong Word thì cũng đừng quá lo lắng. Với những thông tin mình vừa chia sẻ ở trên thì tin chắc là bạn có thể sớm khắc phục được vấn đề khó chịu này. Chúc bạn thành công.
XEM THÊM