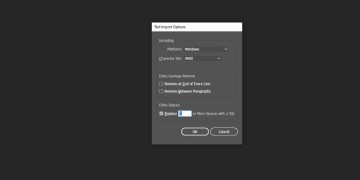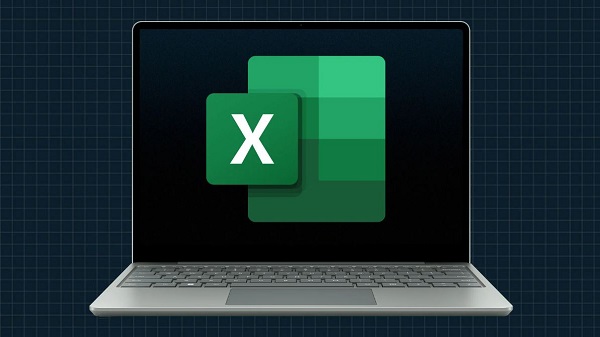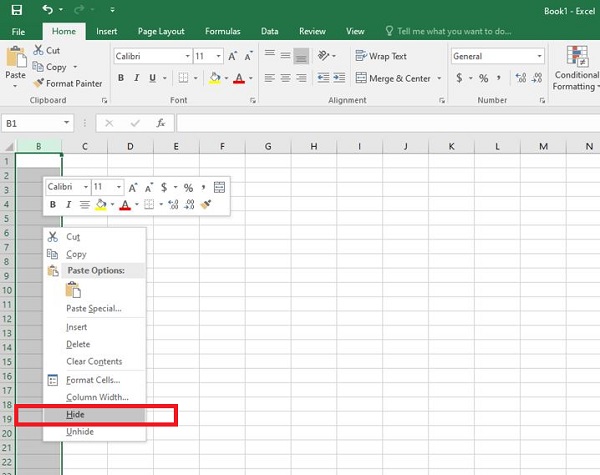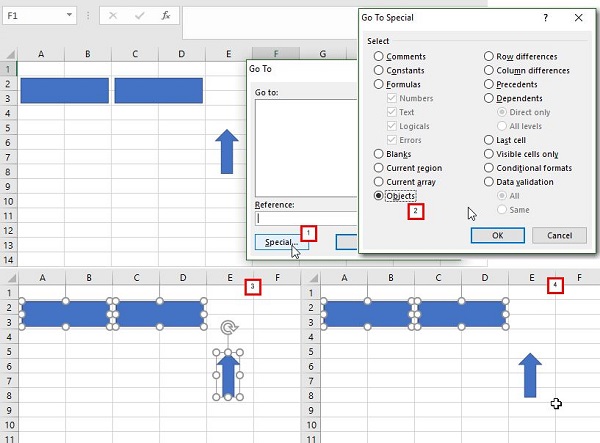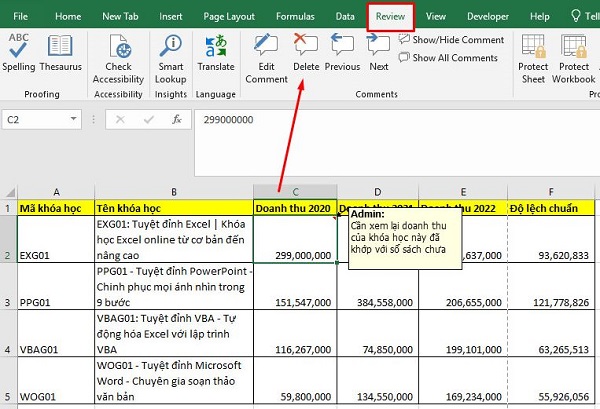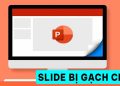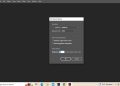Lỗi không ẩn được cột trong Excel làm cho bạn khó chịu? Rất nhiều người dùng cũng đang gặp phải tình trạng này. Nhưng đừng lo, Trùm Thủ Thuật sẽ giúp bạn giải quyết trong nháy mắt.
Trong quá trình làm việc với Excel, đôi khi bạn cần phải ẩn bớt một cột/dòng hoặc ô nào đó trong bảng tính. Thông thường, dù ẩn hay bỏ ẩn thì thực hiện chẳng mấy khó khăn. Tuy nhiên, đã có vô số người dùng gặp lỗi không ẩn được cột trong Excel. Cùng Trùm Thủ Thuật tìm hiểu xem đây là sự cố gì và cách khắc phục ra sao nhé!
Hướng dẫn giải quyết lỗi không ẩn được cột trong Excel
Nhiều bạn đã phàn nàn rằng khi thực hiện ẩn các cột trong Excel đã xuất hiện thông báo “Cannot shift objects off sheet”. Và tất nhiên, việc ẩn cột cũng không được đáp ứng. Đối với tình trạng này, có vô số các nguyên nhân gây ra. Sau đây sẽ là nguyên nhân và cách giải quyết cụ thể.
1/ Có thể là do bạn thực hiện ẩn cột chưa đúng cách
Trước tiên, chúng ta sẽ đi từ nguyên nhân đơn giản nhất: có khả năng là bạn thực hiện ẩn cột chưa chuẩn nên mới không thực hiện được mà thôi. Để ẩn một cột nào đó trong Excel, cách đơn giản nhất chính là:
- Bạn bôi đen toàn bộ cột muốn ẩn để chọn cột đó.
- Nhấn chuột phải vào cột đã bôi đen > Chọn Hide để ẩn cột là xong.
2/ Kiểm tra xem Excel có các Objects hay không?
Đã thực hiện ẩn cột theo hướng dẫn ở trên nhưng vẫn không được? Không những vậy, Excel của bạn lại càng ngày càng “nặng ký”? Khả năng cao là do cột đó có chứa Objects (các hình shape, hay nút bạn chèn trong ô). Và đây cũng là nguyên nhân khi chọn Hide hiển thị lỗi “Cannot shift objects off sheet”.
Nếu như bạn sao chép nội dung từ một trang web nào đó, hay chỉ đơn giản là từ file này qua file nọ thì file của mình có thể kèm những Objects mà bạn không thấy (có thể là bị ẩn). Khi cột có Objects, chắc chắn bạn sẽ không thực hiện ẩn cột được.
Sửa lỗi không ẩn được cột trong Excel chính là bạn nên xóa các Objects này đi bằng cách:
- B1: Tại file Excel, bạn nhấn F5 để cửa sổ Go to… hiển thị lên.
- B2: Nhấn vào nút Specials ở cửa sổ này > Tick chọn vào dòng Objects và nhấn OK.
- B3: Ngay lập tức, các Objects sẽ hiển thị và được chọn > Bạn nhấn Delete để xóa tất cả nha.
Lưu ý: Trong trường hợp bạn cần giữ lại một Objects nào đó, người dùng chỉ cần nhấn giữ Shift và chọn vào nút đó để bỏ chọn > Sau đó, bạn xóa những Objects còn lại là được nhé!
3/ Kiểm tra và xóa những Comment ẩn trong cột
Tương tự Objects, nếu trong cột có chứa Comment thì bạn cũng không thể nào ẩn được cột đó. Hãy kiểm tra để xem cột có chứa Comment ẩn hay không? Nếu có thì nên xóa mọi Comment trong cột để có thể thực hiện ẩn cột.
Để hiển thị các Comment ẩn, bạn chỉ cần nhấn vào tab Review > Tiếp tục tick chọn vào ô trước dòng “Show All Comments” > Mọi ghi chú sẽ được hiển thị.
Trong trường hợp bạn cần xóa comment nào đó, chỉ cần chọn ô có chứa comment > Nhấn vào tab Review > Chọn Delete comment là xóa được nha. Sau khi xóa mọi ghi chú ra khỏi cột, thực hiện ẩn lại cột lần nữa xem thử có thao tác được không.
Lưu ý: Theo như một số bạn khác chia sẻ, việc ẩn cùng lúc 2 cột bất kỳ liền nhau nằm phía bên trái của Comment cũng đều bị lỗi. Do vậy, bạn nên chú ý về vấn đề này nha. Bên cạnh đó, cũng có khả năng là cột không được ẩn mà bị thu nhỏ về chiều rộng = 0. Vì vậy, bạn hãy thử kéo giãn lại bằng cách rê chuột vào đường kẻ giữa 2 cột.
MẸO NHỎ: Sau khi lượm lặt các ý kiến trên các diễn đàn, một số anh em cũng chia sẻ mẹo để khắc phục lỗi này là: Cột nào không thể ẩn thì bạn xóa cột đó đi, nhấn nút quay lại sau khi xóa > Tiếp tục ẩn là lúc này sẽ ẩn được cột. Nếu mọi giải pháp trên đều không thành công thì bạn thử cách này xem sao nhé.
Trên đây là chi tiết cách khắc phục lỗi không ẩn được cột trong Excel. Mong rằng những giải pháp này hữu ích với anh em!
THEO DÕI THÊM