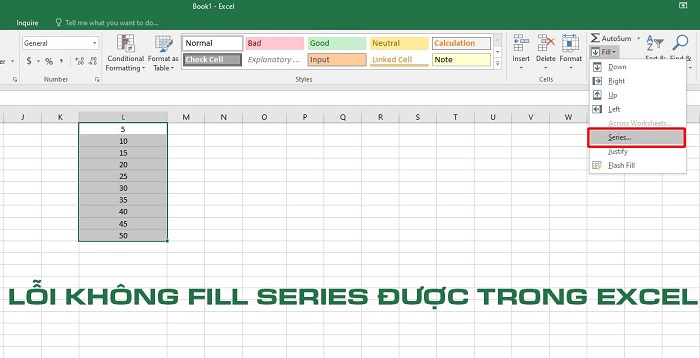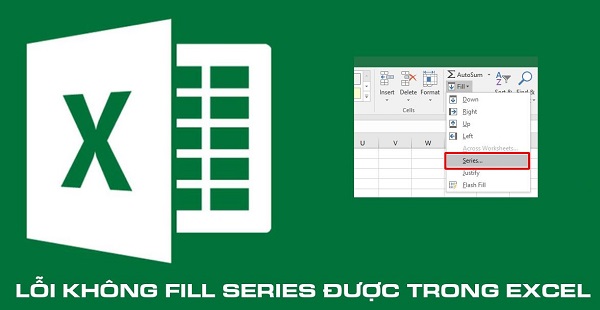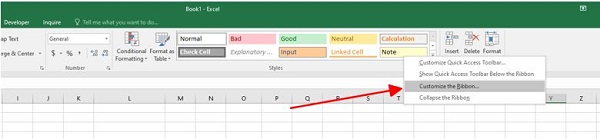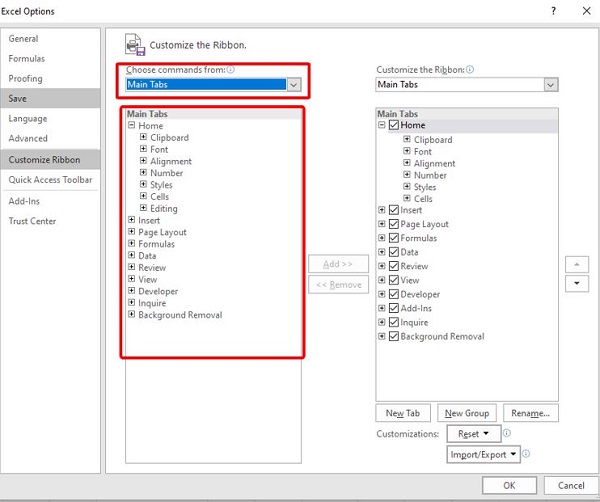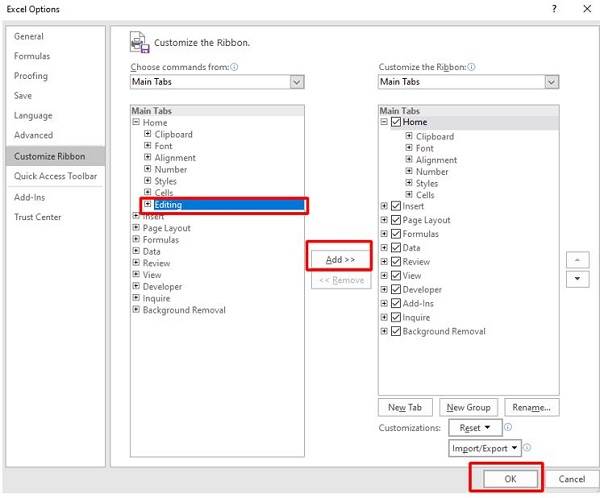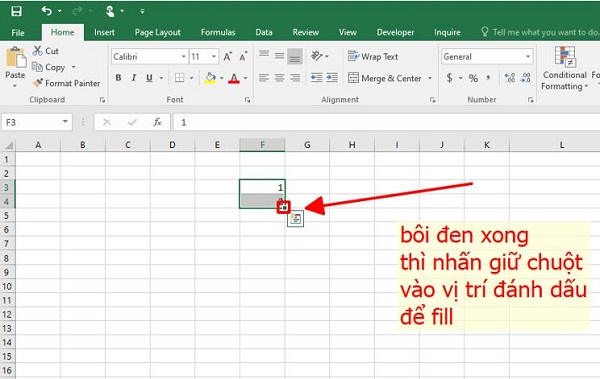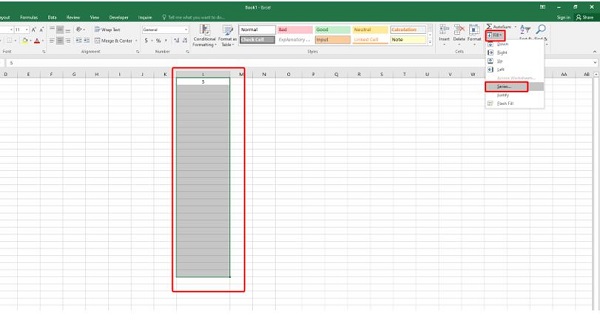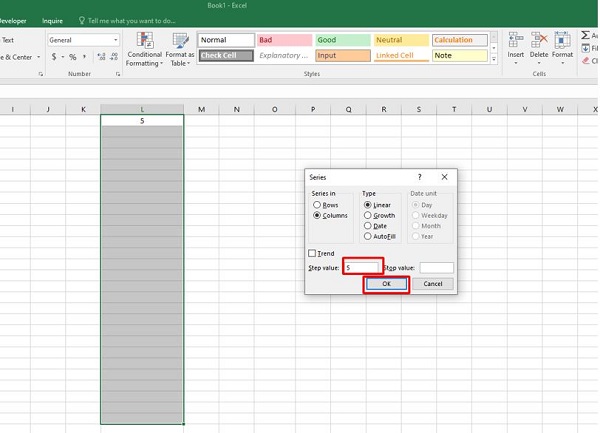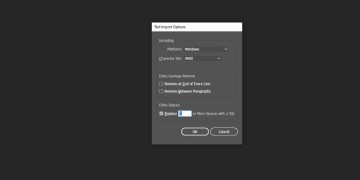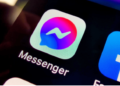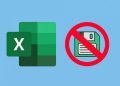Fill Series là một tính năng khá hữu ích và được dùng phổ biến trong Excel. Nếu bỗng dưng bạn gặp lỗi không Fill Series được trong Excel thì bài viết của Trùm Thủ Thuật sẽ hướng dẫn cho bạn cách xử lý cực kỳ nhanh chóng.
Khi thực hiện thao tác điền dãy số thứ tự, ngày tháng hoặc các dữ liệu theo quy luật nhất định. Người dùng Excel có thể sử dụng tính năng Fill Series để rút ngắn thời gian thao tác. Đặc biệt với những bảng dữ liệu lớn thì tính năng này lại càng hữu ích. Tuy nhiên, trong một vài trường hợp thì tính năng Fill Series lại bị lỗi khiến người dùng gặp khó khăn trong việc thao tác. Để hiểu rõ hơn về lỗi không Fill Series được trong Excel, bạn bỏ túi ngay các thông tin ở phần tiếp theo nhé!
Hiểu hơn về lỗi không Fill Series được trong Excel
Thông thường, chỉ cần bạn có một chút kiến thức về Excel thì việc sử dụng Fill Series sẽ cực kỳ đơn giản. Tuy nhiên, nếu không để ý hoặc mới tiếp xúc với Excel thì quá trình sử dụng Fill Series có thể sẽ gặp một vài khó khăn. Dưới đây là những lỗi phổ biến nhất mà bạn có thể gặp khi sử dụng Fill Series.
1/ Fill Series trong Excel bị ẩn
Để sử dụng tính năng Fill Series, thường thì người dùng chỉ cần mở tab home sau đó tìm đến mục editing là được. Tuy nhiên, dù nhiều người đã làm đúng theo quy trình này nhưng vẫn không hiện fill series được trong Excel. Điều này khả năng cao là do người dùng đã vô tình ẩn mục editing trên thanh công cụ của Excel và hậu quả là làm cho mục Fill Series bị ẩn.
Để khắc phục thì bạn phải tiến hành thiết lập để đưa mục editing trở về thanh công cụ. Muốn làm được điều này thì bạn hãy xem qua hướng dẫn sau.
- B1: Click chuột phải vào thanh công cụ của Excel rồi chọn customize the ribbon…
- B2: Ở cột bên trái, bạn hãy chọn main tabs rồi mở rộng phần home như hình minh họa.
- B3: Chọn mục Editing rồi nhấn Add và bấm ok để lưu lại.
- B4: Quay lại cửa sổ làm việc của Excel, mở tab home và bạn sẽ tìm thấy Fill Series trong phần editing.
2: Lỗi không thể Autofill Option trong Excel
Bên cạnh lỗi Fill Series bị ẩn thì cũng có rất nhiều người dùng Excel gặp tình trạng không thể sử dụng được tính năng Auto fill. Điều này đa số bắt nguồn từ việc người dùng chưa biết cách thao tác chính xác mà thôi. Ngay bây giờ, mình sẽ hướng dẫn cho bạn một vài cách để sử dụng tính năng Autofill trong Excel.
Cách 1: Sử dụng chuột
Với trường hợp đầu tiên, bạn có thể sử dụng tính năng Autofill trong Excel chỉ với một vài thao tác nhấp chuột. Để sử dụng cách này, bạn cần phải có tối thiểu 2 ô dữ liệu nằm cạnh nhau trong vùng cần fill.
Ví dụ: Mình muốn tạo một dãy số từ 1 đến 10. Thay vì điền từng số, mình có thể điền số 1 và số 2. Sau đó bôi đen 2 ô này rồi kéo chuột để fill cho những ô còn lại. Ngay lập tức hệ thống sẽ tự hiển thị dãy số từ 1 đến 10 cho mình.
Có thể nói, đây là cách đơn giản nhất để Autofill số thứ tự trong Excel. Tuy nhiên, với một vài trường hợp cá biệt như các số thứ tự không liền kề hoặc biến đổi theo quy luật thì phương pháp này có thể sẽ không hiệu quả.
Cách 2: Sử dụng tính năng Fill trên thanh công cụ
Trong trường hợp dãy số mà bạn cần thêm có quy luật biến đổi (ví dụ như số sau sẽ bằng số trước cộng 5). Lúc này việc sử dụng chuột để fill đôi khi sẽ không thực hiện được. Thay vào đó, bạn có thể làm như hướng dẫn sau.
- B1: Điền số bắt đầu rồi bôi đen khu vực mà bạn muốn fill sau đó vào tab home > fill > series.
- B2: Khi bảng thiết lập hiện ra, bạn chỉ cần điền số 5 vào ô Step value nhấn ok.
Ngay lập tức bạn sẽ tạo được 1 dãy số với quy luật là số sau bằng số trước cộng 5.
Lưu ý: Nếu bạn muốn giới hạn dãy số mình muốn tạo (ví dụ: tạo một dãy số từ với số sau bằng số trước cộng 5 và giới hạn là 50). Lúc này hãy điền số 50 vào phần stop value và nhấn ok.
Kết quả sẽ có một dãy số được tạo ra tương tự như ở trên nhưng lần này giới hạn sẽ là 50.
Phím tắt Fill Series trong Excel
Trong trường hợp bạn muốn tạo nhanh một dãy số tuyến tính (dãy số tăng đều, mỗi số cách sau 1 đơn vị). Lúc này bạn chỉ cần điền số bắt đầu của dãy số. Sau đó nhấn giữ phím Ctrl kết hợp thao tác fill bằng cách kéo chuột. Sau khi buông chuột thì sẽ có một dãy số được tạo ra.
Tổng kết
Nếu đây là lần đầu tiên bạn gặp lỗi không Fill Series được trong Excel thì cũng đừng lo lắng. Với những thông tin vừa rồi thì mình tin là bạn sẽ biết cách làm chủ được tính năng Fill Series và không còn gặp lỗi mỗi khi sử dụng tính năng này nữa.
XEM THÊM