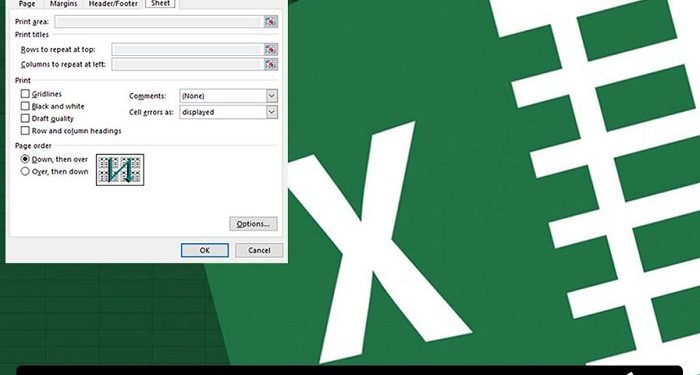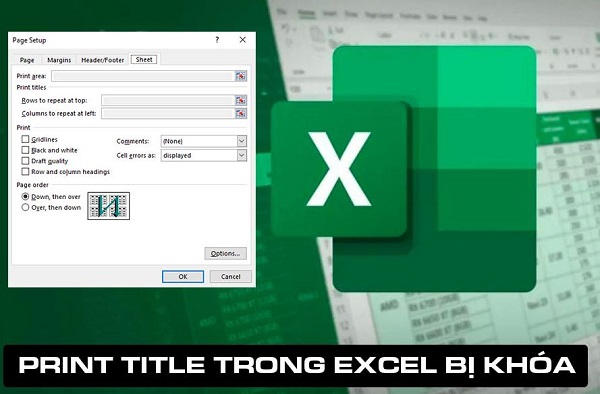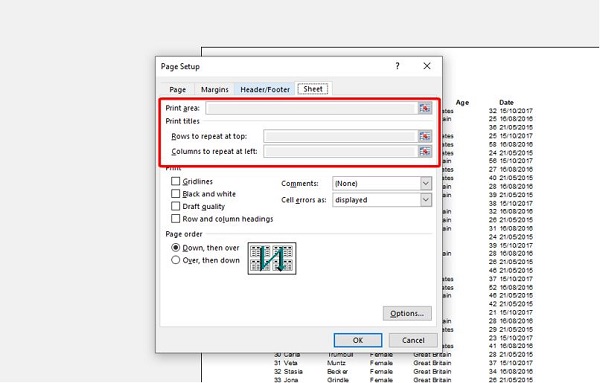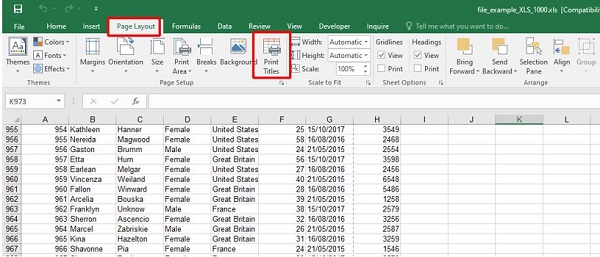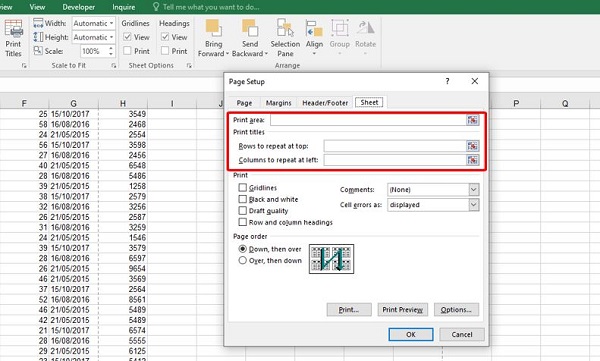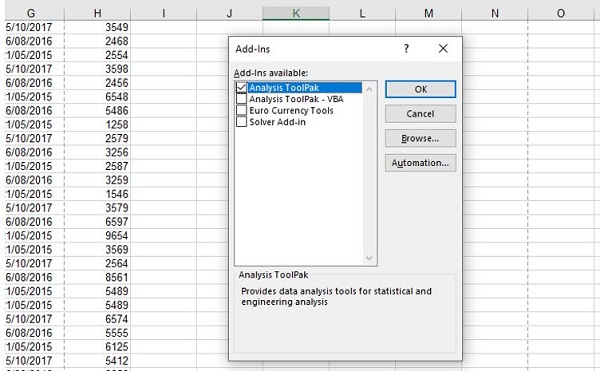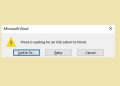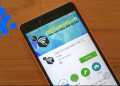Thực hiện setup trước khi in nhưng lại không thể dùng được tính năng Print title trong Excel? Hãy yên tâm, nếu tính năng Print title trong Excel bị khóa thì bạn chỉ cần làm theo hướng dẫn có trong bài viết của Trùm Thủ Thuật là được.
Khi chuẩn bị thực hiện in ấn file Excel, chúng ta có thể sử dụng tính năng Print title với mục đích lặp lại tiêu đề ở mỗi trang in. Với những file Excel lớn thì tính năng này sẽ rất hữu ích và tiết kiệm được cho chúng ta rất nhiều thời gian. Tuy nhiên, rất nhiều người lại đang gặp phải tình trạng Print title trong Excel bị khóa và không biết xử lý như thế nào. Ngay bây giờ, Trùm Thủ Thuật sẽ cùng bạn phân tích sâu hơn về vấn đề này nhé!
Tại sao Print title trong Excel bị khóa vậy nhỉ?
Vào chế độ print để chuẩn bị in ấn nhưng lại phát hiện ra mục Print title bị làm mờ và không điền được thông số. Vâng! đây chính là vấn đề mà bạn và rất nhiều người khác cũng đang gặp phải. Vậy đây có phải là do Excel bị lỗi gì đó hay không?
Trên thực tế thì vấn đề không nghiệm trọng như bạn nghĩ. Cụ thể, khi đã vào chế độ print, bạn chỉ có thể xem lại chứ không thể trực tiếp thiết lập Print title trong chế độ này. Dễ hiểu hơn thì chế độ print là chế độ để bạn kiểm duyệt nội dung chứ không phải là chế độ dùng để chỉnh sửa. Nếu muốn dùng Print title thì bắt buộc bạn phải quay lại trình soạn thảo.
Hướng dẫn cách xử lý khi tính năng Print title trong Excel bị ẩn
Với những ai mới sử dụng Excel thì hẳn là sẽ cảm thấy hoang mang khi khi Print title bị vô hiệu hóa. Tuy nhiên, để khắc phục vấn đề này thì sẽ không quá khó. Ngay dưới đây, mình sẽ hướng dẫn chi tiết các bước để bạn có thể xử lý tình huống khó chịu này.
- B1: Tại giao diện của chế độ print, bạn hãy nhấn vào biểu tượng mũi tên ở góc trên bên trái màn hình. Thao tác này sẽ đưa bạn quay trở lại màn hình làm việc của Excel.
- B2: Tại khu vực thanh công cụ, bạn hãy chọn vào tab page layout.
- B3: Chọn vào mục Print title và lúc này bạn sẽ thấy các ô như Rows to repeat at top hay columns to repeat at left không còn bị làm mờ nữa.
- B4: Tiến hành thiết lập thông số trong phần Print title theo đúng ý bạn. Sau đó nhấn tổ hợp Ctrl + P để chuyển sang chế độ print. Lúc này nếu vào mục page setup rồi mở tab sheet, bạn sẽ nhìn thấy thông số đã có sự thay đổi.
Nếu đã áp dụng biện pháp ở trên mà không hiệu quả thì làm sao?
Với kinh nghiệm của mình, nếu bạn thực hiện đúng hướng dẫn ở trên thì tỷ lệ fix lỗi thành công gần như sẽ là 100%. Tuy nhiên sẽ không có gì là tuyệt đối, vì vậy nếu bạn đã thực hiện theo cách ở trên mà Print title trong Excel vẫn bị khóa. Hãy thử khắc phục bằng cách đóng rồi mở lại file Excel. Dù cách này rất đơn giản nhưng nó lại cực kỳ hiệu quả khi bạn không biết nguyên nhân bắt nguồn từ đâu.
Ngoài ra, một số Add-ins có thể sẽ ảnh hưởng đến hoạt động bình thường của Excel. Nếu đã tìm đủ mọi cách để fix lỗi nhưng không được thì hãy thử tắt những add-ins mà bạn đã cài đặt trên Excel. Để làm được điều này thì bạn hãy truy cập theo đường dẫn file> options> Add-ins> Go.
Khi thấy danh sách các Add-ins hiện ra thì bạn chỉ cần bỏ chọn những mục mình muốn rồi nhấn ok để lưu lại là được.
Tình trạng Print title trong Excel bị khóa không phải là vấn đề quá nghiệm trọng. Tin chắc rằng, sau khi áp dụng biện pháp mình hướng dẫn ở trên thì bạn sẽ có thể nhanh chóng giải quyết dứt điểm vấn đề này.
XEM THÊM