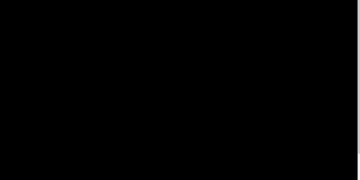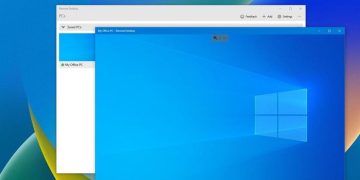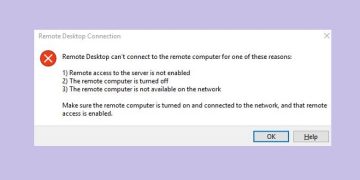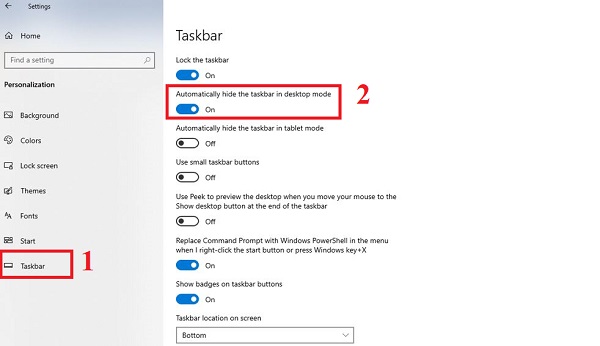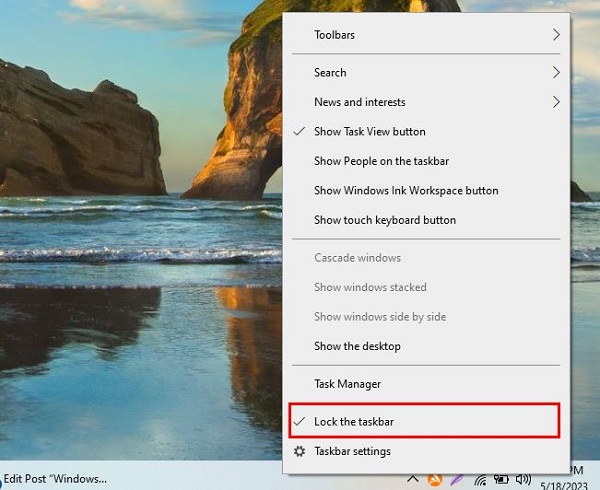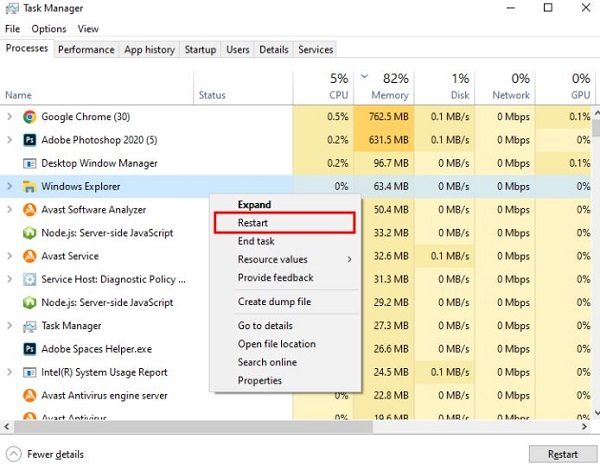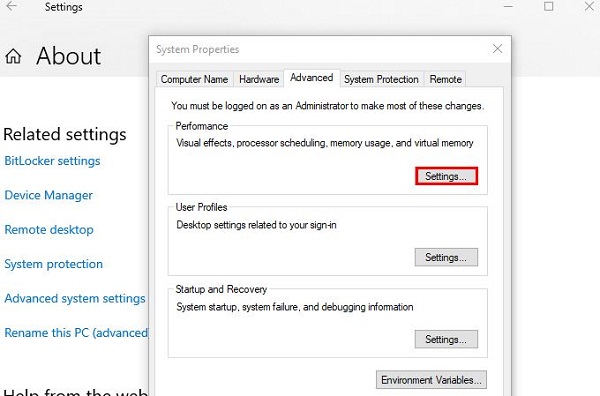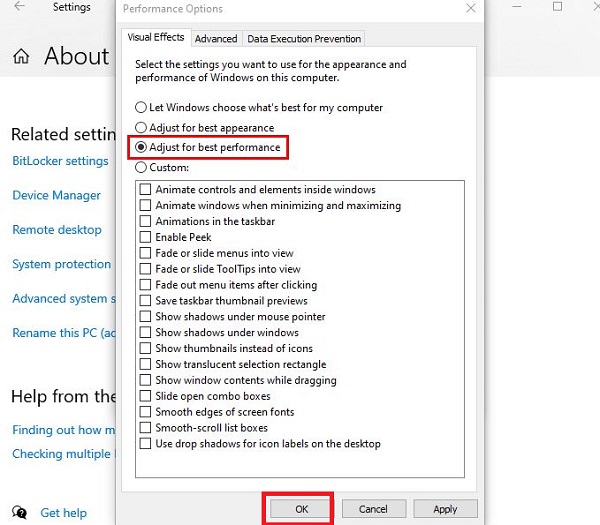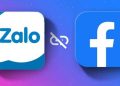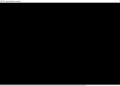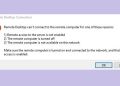Bạn đang lo lắng về tình trạng thanh taskbar không ẩn khi fullscreen Win 10/11? Không sao hết, Trùm Thủ Thuật sẽ hướng dẫn cho bạn cách để xoay chuyển tình huống này.
Trong quá trình làm việc trên máy tính, đôi khi bạn cần xem ở chế độ toàn màn hình. Ví dụ như khi chơi game, xem phim… chẳng hạn. Thông thường, ở chế độ này thì thanh tác vụ sẽ bị ẩn theo. Nhưng có một số người dùng đã cho biết rằng thanh taskbar không ẩn khi fullscreen Win 10/11. Trùm Thủ Thuật đã cung cấp những thông tin quan trọng về vấn đề này ở phần kế tiếp.

Chi tiết cách fix khi thanh taskbar không ẩn khi fullscreen Win 10/11
Thật bất tiện nếu như thanh taskbar cứ xuất hiện ở chế độ toàn màn hình. Có vô số các lý do dẫn đến trường hợp này. Sau đây là các nguyên nhân cùng cách khắc phục cụ thể cho vấn đề không ẩn được thanh taskbar ở chế độ toàn màn hình.
(Lưu ý: Admin hướng dẫn sửa lỗi thanh taskbar không ẩn khi fullscreen Win 10. Đối với tình trạng thanh taskbar không ẩn khi fullscreen win 11 bạn cũng thực hiện tương tự. Tuy nhiên, các bước thực hiện có thể có một chút khác biệt)
1/ Bật tính năng tự động ẩn thanh taskbar
Khả năng cao là bạn chưa bật chế độ tự động ẩn nên mới xảy ra tình trạng không ẩn được thanh Taskbar. Dưới đây là cách ẩn thanh Taskbar khi chơi game hoặc khi sử dụng các ứng dụng khác ở chế độ toàn màn hình.
- B1: Bạn nhấn tổ hợp phím Windows + I là truy cập vào phần cài đặt > Sau đó, bạn nhấn vào mục Personalization > Nhấn vào tùy chọn Taskbar trong danh sách bên trái.
- B2: Sau đó, chuyển OFF sang ON ở dòng “Automatically hide the taskbar in desktop mode”.
- B3: Sau khi đã hoàn tất, bạn khởi chạy trò chơi hoặc ứng dụng nào đó ở chế độ full màn hình và kiểm tra xem thanh tác vụ có ẩn hay không nha.
2/ Vô hiệu hóa tùy chọn khóa thanh tác vụ
Sau khi thực hiện cách ẩn thanh Taskbar Win 11/Win 10 như trên nhưng vẫn không thể ẩn được thanh taskbar. Khả năng cao là người dùng đã khóa tắt thanh tác vụ nên mới không ẩn. Để bỏ khóa này, bạn làm như sau:
- B1: Nhấn chuột phải vào khoảng trống bất kỳ trên thanh taskbar.
- B2: Khi các tùy chọn hiển thị, nếu thấy dòng Lock the taskbar có dấu tick chọn ở phía trước là đã bị khóa. Bạn chỉ cần nhấn vào dòng này lần nữa để mở khóa là xong.
3/ Đặt lại Windows Explorer để khắc phục sự cố
Đặt lại Windows Explorer cũng là một cách để bạn giải quyết vấn đề này. Những gì anh em cần làm là nhấn tổ hợp phím Ctrl + Shift + Esc và cửa sổ Trình quản lý tác vụ sẽ hiển thị.
Sau đó, anh em tìm đến dòng Windows Explorer > Nhấn chuột phải vào dòng này và chọn Restart > Đợi hệ thống đặt lại và kiểm tra xem lỗi có được khắc phục hay chưa nha.
4/ Kiểm tra và cập nhật Windows
- B1: Nhấn tổ hợp phím Win+I > Nhấn chọn mục Updates and Security.
- B2: Tiếp tục nhấn chọn Windows Updates > Nhấn Check for Update. Đợi hệ thống kiểm tra và cập nhật lên phiên bản mới nhất nếu có nhé!
5/ Vô hiệu hóa hiệu ứng hình ảnh của Windows
Hiệu ứng hình ảnh có thể là “thủ phạm” gây ra nhiều sự cố khác nhau trên thanh taskbar. Do vậy, bạn nên thử tắt hiệu ứng này đi để khắc phục sự cố.
- B1: Mở Cài đặt (Win+I) > Nhấn vào mục System.
- B2: Nhấn vào mục About ở danh sách các tùy chọn bên trái > Tìm đến mục Related Settings ở khung bên phải > Nhấn chọn vào dòng Advanced system settings.
- B3: Khi cửa sổ mới hiển thị, nhấn vào tab Advanced > Sau đó, nhấn vào nút Settings (như ảnh).
- B4: Tiếp đến, nhấn vào tab Visual Effects > Nhấn chọn vào dòng “...for best performance” (như ảnh minh họa) > Nhấn Apply > Nhấn OK để lưu lại.
Trùm Thủ Thuật đã chia sẻ xong 5 cách fix lỗi thanh taskbar không ẩn khi fullscreen Win 10/11. Chúc anh em khắc phục thành công nhé!
XEM THÊM