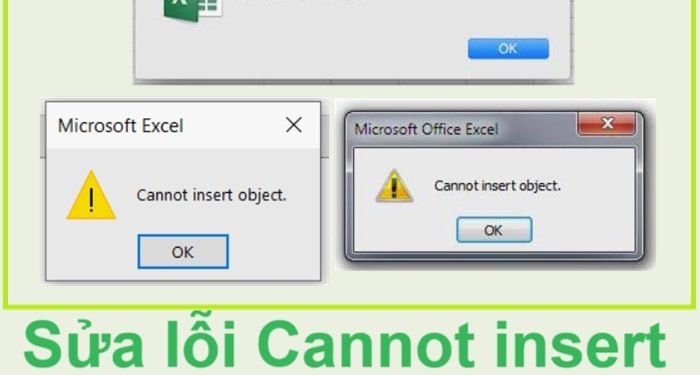Lỗi Cannot insert object trong Excel có thể khiến bạn không thể sửa các đối tượng trong bản tính. Bài viết này sẽ phân tích các lý do lỗi và các giải pháp để khắc phục.
Thêm đối tượng vào file Excel là phương pháp tuyệt vời để nội dung bảng trở nên toàn diện hơn. Nhưng, không ít người đã báo cáo lỗi Cannot insert object trong Excel khi đang cố thêm đối tượng như PDF, tài liệu, ảnh,… vào bảng tính. Lỗi diễn ra phổ biến khi đang sử dụng điều khiển ActiveX trong bảng tính. Bài đăng từ Trùm Thủ Thuật sẽ giúp bạn tìm ra cách để khắc phục lỗi này.
Tại sao có lỗi Cannot insert object trong Excel?
Dịch nghĩa sơ bộ lỗi Cannot insert object là lỗi không thể chèn đối tượng. Một số nguyên nhân khiến không chèn được đối tượng là do:
- Thiết lập Macro (chương trình lặp VBA) đang ngăn chặn việc chèn đối tượng vào bảng tính.
- Đối tượng bạn muốn chèn bị hỏng.
- Tệp Excel bị hỏng.
- Giới hạn kích thước, dung lượng đối tượng.
- Bộ nhớ của hệ thống không đủ.
- Định dạng các tệp không tương thích.
- Bổ trợ bị vô hiệu hóa.
- Tiện ích bổ xung (chèn) đang bị lỗi hoặc không tương thích.
- File chèn đang có liên quan đến “bảo mật”.
Với mỗi nguyên nhân ta sẽ có một số cách khắc phục tiêu biểu.
Sửa không thể chèn đối tượng do lỗi file Excel thì bạn có thể tải một số phần mềm sửa chữa tài liệu để được hỗ trợ. Còn sau đây là một số phương pháp khác để bạn có thể tự khắc phục lỗi.
Sửa lỗi do kích thước tệp
Dung lượng tệp quá giới hạn quy định có thể dẫn đến lỗi không thể chèn thêm đối tượng. Chính vì thế bạn có thể kiểm tra và giảm kích thước bằng cách xóa đối tượng không cần thiết. Hoặc giảm dung lượng file bằng bên ứng dụng thứ 3 an toàn.
Cách kiểm tra kích thước tệp:
1/ Nhấp chuột phải vào file Excel cần kiểm tra.
2/ Chọn “Properties” và cửa sổ thông tin tệp hiện ra. Bạn có thể thấy thông tin kích thước tệp từ tab General.
Kiểm tra lại bảo mật gây lỗi Cannot insert object trong Excel
Các thiết lập bảo mật có thể sẽ ngăn bạn chèn các đối tượng để đảm bảo an toàn. Nếu bạn chắc chắn đối tượng chèn đủ an toàn có thể thực hiện các bước sau để tắt bảo mật.
- B1: Vào cài đặt Excel: mở Excel > File > Options.
- B2: Trong bảng tùy chọn hãy nhấp vào “Trust Center” (Trung tâm tin cậy) tiếp tục chọn ‘Trust Center Settings’.
- B3: Tiếp tục thực hiện chọn ‘Protected View’ (chế độ xem). Tiến hành bỏ đi 3 dấu tích trong tùy chọn ở dưới và nhấn Ok.
- B4: Tiếp tục ở cửa sổ ‘Trust Center’ bạn chọn ‘Macro Settings’. Lúc này hãy đảm bảo dòng chữ “Disable all macros without notification” không được chọn rồi nhấp vào OK.
Luôn khởi động lại Excel để áp dụng các cài đặt trên.
Kiểm tra và thay đổi Excel ActiveX
Điều khiển ActiveX là các chương trình thành phần mà Microsoft phát triển để giúp các ứng dụng thực hiện chức năng nên có thể file của bạn đang bị xung đột giữa các macro hoặc các nút tương tác khác. Thử kiểm tra và thay đổi ActiveX nhé!
Thực hiện các bước như hướng dẫn trong kiểm tra bảo mật để vào cửa sổ Trust Center. Chọn ActiveX Settings.
Hãy kiểm tra và đảm bảo rằng bạn đang chọn “Enable all controls without restrictions and without prompting”.
Tất nhiên vẫn như cũ OK và khởi động lại.
Bộ nhớ sử dụng có quá tải để chèn đối tượng trong Excel?
Hệ thống với bộ nhớ thấp thì bạn không thể chèn đối tượng do đó hãy thử kiểm tra và đóng các tác vụ không cần thiết để mở rộng nó.
=> Nhấn tổ hợp phím ‘Ctrl + Alt + Del’ (màn hình chuyển đen) hãy chọn “Task Manager“.
=> Tại tab “Processes” tìm những chương trình không cần thiết và kết thúc tác vụ (Nhấp chuột phải chọn End task).

Gỡ cài đặt bản cập nhật Microsoft Office
Rắc rối bởi một số bản cập nhật Microsoft Office đã cập nhật. Hãy thử gỡ cài đặt để khắc phục lỗi Cannot insert object trong Excel.
Thực hiện nhanh: “Control Panel”> “Programs” > “Program and Features” > “View Installed Updates” > Chuột phải vào các cài đặt bản cập nhật muốn xóa > “Uninstall“.
Sửa chữa cửa sổ làm việc Excel bằng MS Excel
Với lý do hỏng tệp Excel bạn có thể thử sửa chữa bằng MS Excel.
Vào File > Open > Browse (chọn tệp bị ảnh hưởng) > hộp thoại mở chỗ Open sẽ hiển thị hãy nhấp vào mũi tên bên cạnh > chọn Open and Repair > Repair > Close.
Khi nhấn “Repair” đợi một lúc sẽ có bảng thông báo đã sửa chữa hoàn tất.
Trong bài viết Trùm Thủ Thuật đã nêu ra các giải pháp có thể khắc phục lỗi. Hy vọng bạn sẽ thành công mà không cần phải tốn phí sửa chữa khác.
XEM THÊM