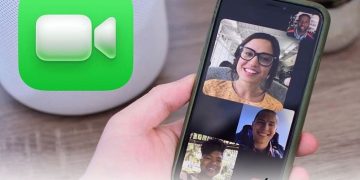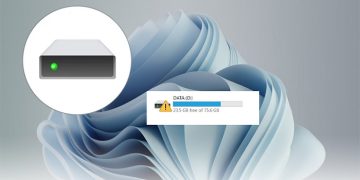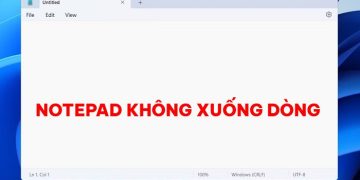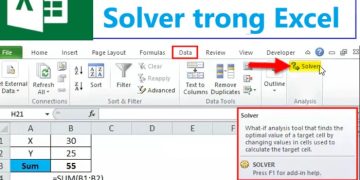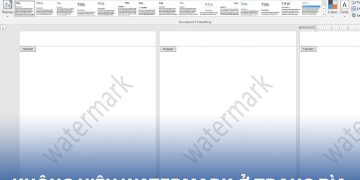Là một tính năng cực kỳ cần thiết trong phần mềm Word nhưng không phải ai cũng biết cách sử dụng. Để biết tại sao không Group được trong Word thì đến với bài viết của Trùm Thủ Thuật nhé!
Nếu đã có kinh nghiệm sử dụng Word hay PowerPoint thì hẳn là bạn sẽ không còn lạ gì với tính năng group. Với tính năng này, bạn có thể gộp nhiều đối tượng riêng lẻ thành một nhóm. Từ đó, việc điều chỉnh kích thước, di chuyển… sẽ trở nên đơn giản hơn rất nhiều. Tuy nhiên, vì một lý do nào đó mà có rất nhiều người không thể sử dụng tính năng group trong phần mềm Word. Nếu bạn cũng đang muốn biết tại sao không Group được trong Word thì bỏ túi ngay các thông tin sau nha!

Tại sao không Group được trong Word?
Về mặt lý thuyết, tính năng group trên Word và powerpoint có nguyên lý vận hành tương tự như nhau. Tuy nhiên, nếu tính năng group trên powerpoint có thể nhóm các đối tượng và hình ảnh thành một khối. Thì tính năng group trên phần mềm Word chỉ có thể nhóm được các hình khối hoặc text box. Chính sự khác biệt nhỏ này lại khiến cho nhiều người không sử dụng được tính năng group trong phần mềm Word.
Cụ thể, lệnh group trong Word chỉ có thể gộp được các thành phần được tạo nên từ hình khối hoặc text box. Nếu muốn dùng lệnh group lên hình ảnh, trước đó bạn phải chèn hình ảnh vào text box hoặc shape. Sau đó mới có thể thực hiện lệnh group để tạo nhóm.
Tương tự, nếu muốn nhóm chữ thì trước hết bạn phải dùng text box để thêm chữ nào. Sau khi thêm chữ vào text box thì bạn mới có thể dùng được tính năng group.
Hướng dẫn cách group hình và chữ trong Word
Ở trên, chúng ta đã cùng nhau tìm hiểu nguyên nhân gây ra lỗi không Group được trong Word. Tiếp theo đây, admin sẽ hướng dẫn cho bạn các bước để có thể tạo group hình và chữ trong phần mềm Word. Nếu bạn đã từng có kinh nghiệm sử dụng Word thì yên tâm vì quá trình này sẽ rất đơn giản và dễ thực hiện.
1/ Cách group hình trong Word
Đến với thông tin đầu tiên, chúng ta sẽ cùng tìm hiểu cách group hình ảnh trong phần mềm Word. Và như đã giải thích ở trên, hình ảnh của chúng ta phải được chèn vào text box hoặc shape thì mới có thể dùng lệnh group. Dưới đây là các bước để bạn có thể làm được điều này trên phần mềm Word.
- B1: Click chọn vào tab insert rồi mở rộng mục shapes để chọn hình dạng mà bạn muốn. Sau đó hãy nhấn giữ chuột và kéo thả để tạo ra hình dạng phù hợp.
- B2: Click chuột phải vào shape mà bạn vừa tạo, sau đó chọn fill > picture. Sau đó hãy tìm và chọn ảnh mà bạn cần chèn và bấm insert.
- B3: Sau khi đã chèn ảnh vào shape theo hướng dẫn ở trên. Lúc này bạn hãy nhấn giữ phím ctrl và click chuột trái để chọn những hình mà bạn muốn group.
- B4: Khi đã chọn xong, bạn hãy click chuột phải vào ảnh mà bạn đã chọn rồi ấn group như hình minh họa dưới đây là xong. Trong trường hợp bạn muốn tìm cách group hình trong Word trên Macbook thì cũng có thể thực hiện tương tự các bước ở trên.
2/ Cách group chữ trong Word
Sau khi đã biết cách để group hình ảnh trong Word thì việc group chữ sẽ đơn giản hơn rất nhiều. Tất cả những gì bạn cần làm chính là chèn chữ vào text box. Sau đó thực hiện group tương tự như hướng dẫn ở trên là xong.
- B1: Mở tab insert, vào mục text box sau đó chọn kiểu text box mà bạn muốn.
- B2: Điền nội dung vào text box.
- B3: Tiến hành group tương tự các bước mình đã hướng dẫn ở trên. Theo mình biết thì sẽ không có phím tắt group trong Word nên bạn hãy thực hiện theo đúng hướng dẫn nhé!
Trên đây là nguyên nhân tại sao không Group được trong Word cùng một số thông tin liên quan khác. Nếu bạn gặp khó khăn trong quá trình sử dụng tính năng group trong phần mềm Word thì hãy làm theo hướng dẫn của mình ở trên xem sao nhé!
THEO DÕI THÊM