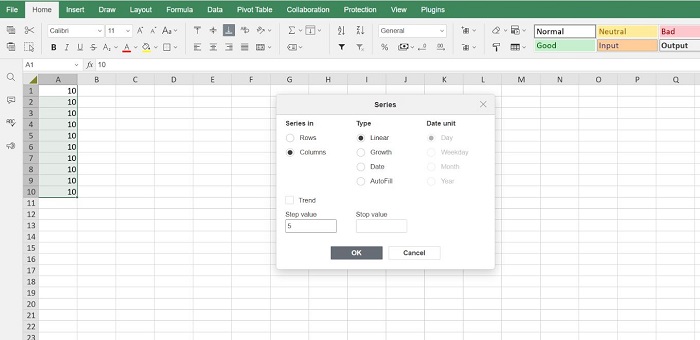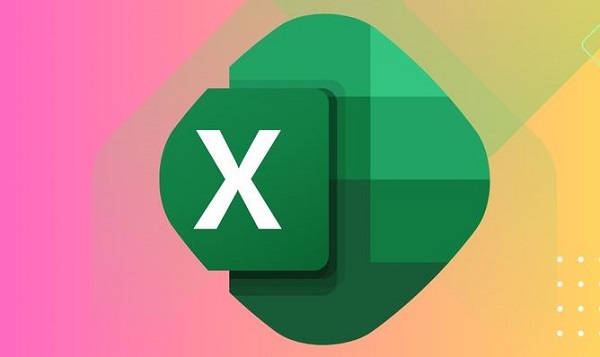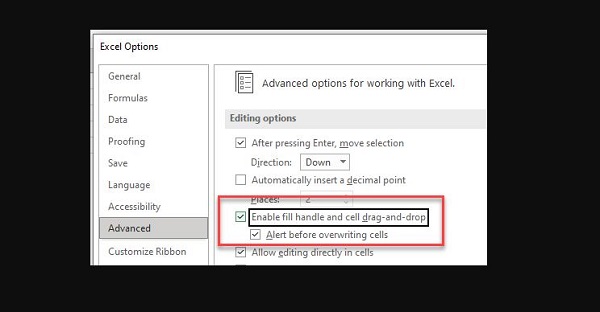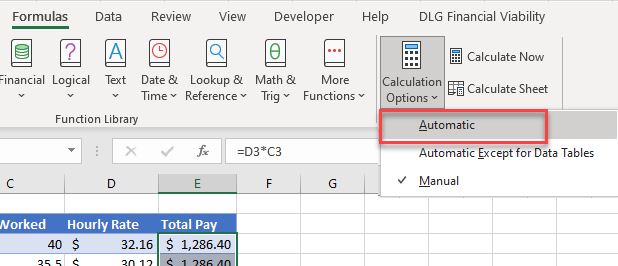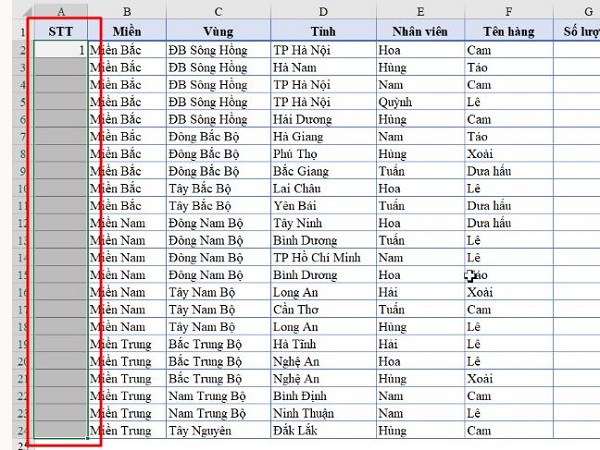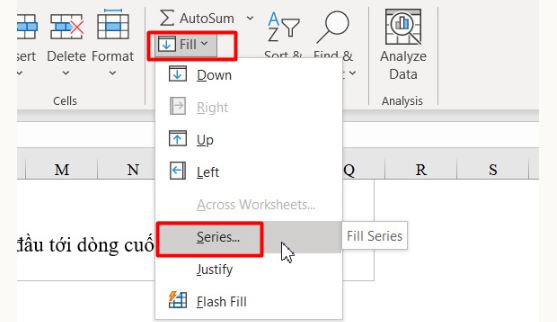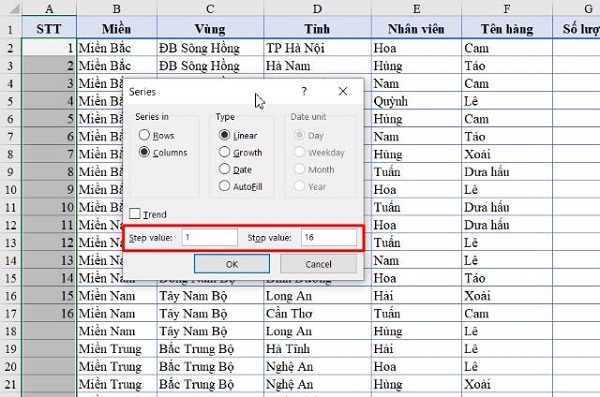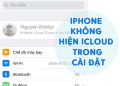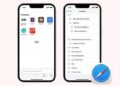Anh em đang gặp phải lỗi không hiện fill series được trong Excel? Xem hướng dẫn khắc phục được Trùm Thủ Thuật chia sẻ cụ thể trong bài viết nhé!
Đối với Excel, Fill là một trong những tính năng hữu ích được rất nhiều người sử dụng trong quá trình làm việc với công cụ này. Chính vì vậy, nếu sự cố không hiện Fill series được trong Excel xuất hiện, chắc chắn người dùng sẽ vô cùng bối rối và khó chịu. Đừng lo, Trùm Thủ Thuật đã tổng hợp thủ thuật fix lỗi chi tiết ở phần tiếp theo.
Hướng dẫn cách khắc phục lỗi không hiện Fill Series được trong Excel
Tính năng tự động điền trong Excel sẽ giúp công việc của bạn được hoàn thành nhanh chóng. Vì vậy, lỗi không Fill Series được trong Excel quả thực là một “cơn ác mộng”. Nguyên nhân gây ra sự cố có thể là do bạn chưa bật Fill Handle. Hoặc thực hiện chưa đúng cách. Sau đây là các giải pháp khắc phục lỗi fill series trong Excel.
1/ Kích hoạt Fill Handle
Như admin đã chia sẻ, lý do không hiện Fill Series có khả năng là do fill series trong Excel bị ẩn. Để bật tính năng này, bạn cần thực hiện các bước sau:
- B1: Bạn mở Excel lên > Nhấn vào tab File > Chọn Options.
- B2: Khi cửa sổ mới xuất hiện > Bạn nhấn vào tùy chọn Advanced trong danh sách bên trái > Sau đó, tìm và tick chọn vào dòng “Enable fill handle and cell drag-and-drop” > Nhấn OK để lưu lại thay đổi này.
- B3: Sau khi đã kích hoạt, hãy kiểm tra xem nút Điền đã xuất hiện trở lại hay chưa.
2/ Bảng tính đang được đặt ở chế độ tính toán thủ công
Nếu bảng tính ở chế độ tính thủ công thì đây là nguyên nhân trình điền của bạn có xuất hiện nhưng lại cho kết quả không chính xác. Vì vậy, bạn cần khắc phục với các bước là: Trên thanh công cụ > Bạn nhấn chọn Formulas > Calculation > Calculation Options > Automatic để chuyển sang chế độ tính toán tự động nhé! Sau khi chuyển đổi, bạn kéo thanh điều như bình thường thì kết quả sẽ cho ra chính xác.
3/ Hướng dẫn cách đánh số thứ tự với Fill trong Excel chi tiết
Khả năng là do bạn thực hiện chưa chuẩn nên fill series mới không xuất hiện. Admin sẽ hướng dẫn cách đánh số thứ tự với Fill cụ thể như sau:
- B1: Bạn hãy nhập số 1 vào dòng đầu tiên (như ảnh) > Sau đó, bôi đen để chọn toàn bộ vùng dữ liệu cần đánh số thứ tự.
- B2: Nhấn vào tab Home > Tìm đến vùng Editing > Nhấn vào Fill > Chọn Series khi menu tùy chọn xuất hiện.
- B3: Bảng chọn Series sẽ hiển thị > Nếu không có thay đổi gì thì bạn nhấn OK và Excel sẽ tự động đánh số thứ tự cho bạn.
LƯU Ý: Trong trường hợp bạn muốn đánh số thứ tự số hàng nhỏ hơn tổng số hàng đã chọn trong bảng dữ liệu > Bạn cần thay đổi thông số ở mục Stop value. Ví dụ như ảnh.
4/ Bảng tính đang áp dụng bộ lọc
Thêm một nguyên nhân nữa ngăn Fill Series xuất hiện là do file của bạn hiện đang áp dụng bộ lọc. Lúc này, nó sẽ chỉ sao chép giá trị trên cùng xuống chứ không tự động điền dữ liệu như thường lệ. Do đó, anh em nên kiểm tra và xóa bất cứ bộ lọc nào đang được sử dụng nếu muốn sử dụng Fill Series nhé!
5/ Phần mềm Excel đang bị lỗi
Dù hiếm xảy ra nhưng cũng không loại trừ khả năng Excel xảy ra vấn đề là do phiên bản phần mềm trên thiết bị của bạn. Hãy thử mở file Excel khác để test xem Fill Series có hoạt động bình thường không? Nếu không, bạn nên cân nhắc gỡ và cài lại phiên bản Excel mới và phù hợp với thiết bị của mình xem sao.
Vò đầu bức tóc vì không hiện fill series được trong Excel? Hy vọng chia sẻ của Trùm Thủ Thuật sẽ giúp anh em tiết kiệm được một ít tóc nhé! Hihi
XEM THÊM