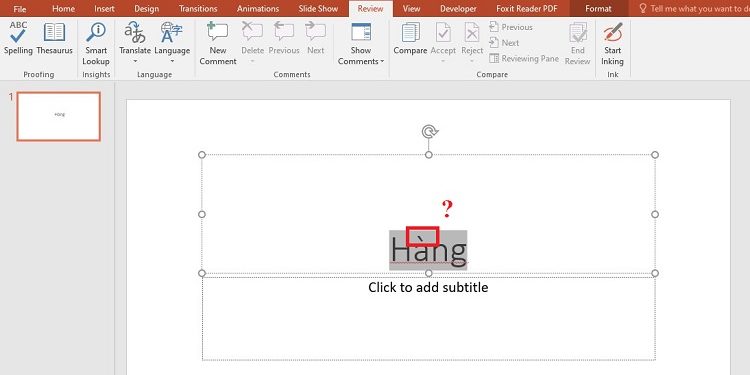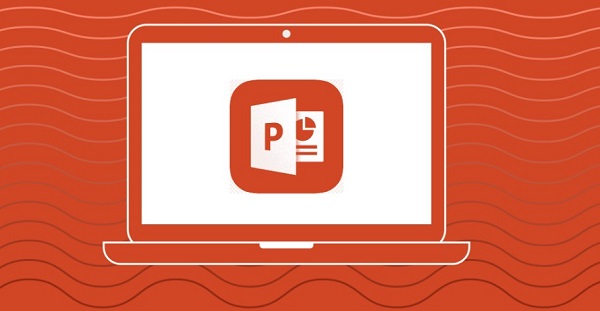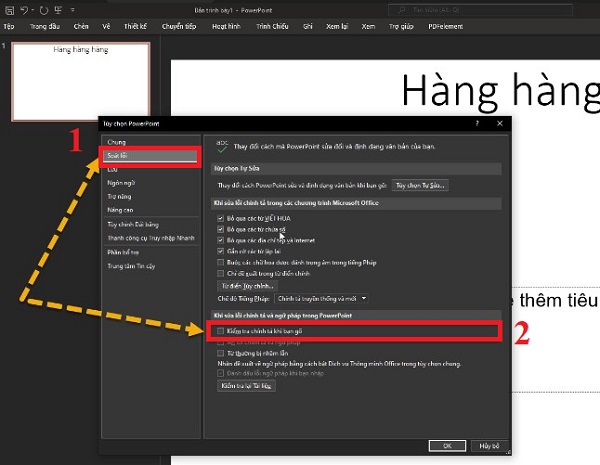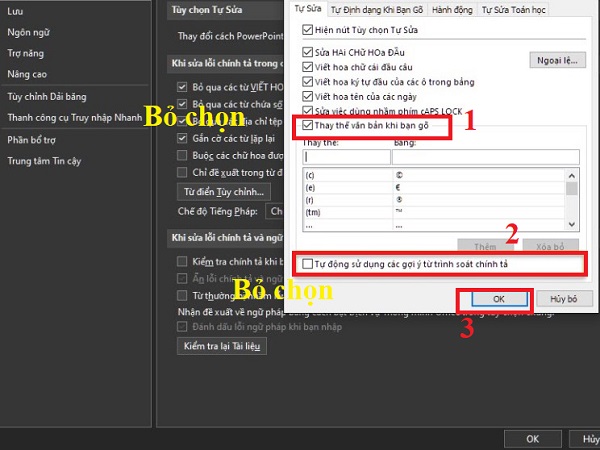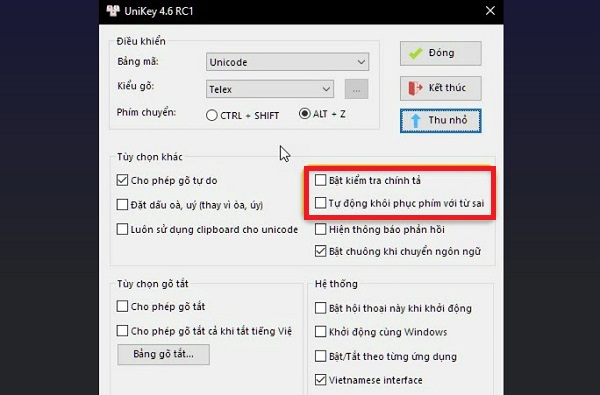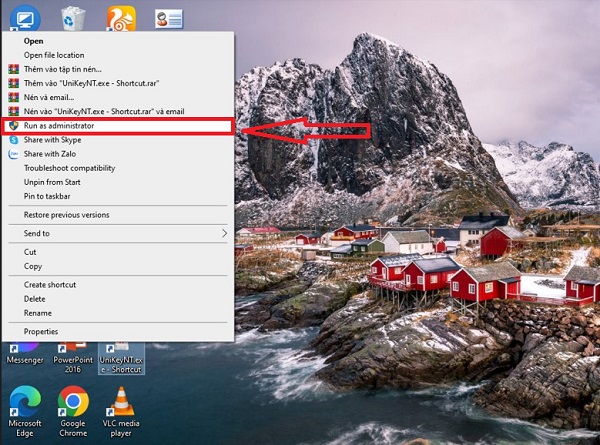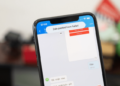Bạn đang gặp tình trạng đánh chữ trong PowerPoint bị mất dấu? Xem ngay bài viết của Trùm Thủ Thuật để biết cách khắc phục tình trạng này trong PowerPoint nhé!
Lỗi đánh chữ trong PowerPoint bị mất dấu là một tình trạng hết sức nghiêm trọng, ảnh hưởng đến công việc/học tập của người dùng. Thật không may, đây là tình trạng hết sức phổ biến mà nhiều người dùng phần mềm này gặp phải. Trùm Thủ Thuật đã “lặn lội” ở khắp các group lớn nhỏ, tổng hợp các thủ thuật hiệu quả để bạn fix lỗi không gõ được dấu. Áp dụng để xem có khắc phục được không bạn nha.
Chi tiết cách fix lỗi đánh chữ trong PowerPoint bị mất dấu
Mất dấu hay không gõ dấu được trong PowerPoint là tình trạng quen thuộc. Thực tế, cách xử lý vấn đề này có đôi chút khó khăn. Tuy nhiên, một số gợi ý dưới đây có thể giúp ích cho bạn trong vấn đề này.
1/ Thay đổi một số cài đặt trong PowerPoint
Ví dụ: Nhiều anh em đã cho biết rằng khi gõ chữ “Hàng” chẳng hạn, lúc đầu gõ được nhưng lúc sau lại ra “Hang”, mất dấu huyền. Một số anh em nhấn Ctrl+Z và gõ lại thì không bị lỗi nữa. Tuy nhiên, đây có thể không phải là lỗi mà là do tính năng sửa lỗi của PowerPoint. Cụ thể, bạn đã kích hoạt tính năng soát lỗi chính tả của PowerPoint. Ngoài ra còn cho phép “Tự động sử dụng các gợi ý từ trình soát chính tả”.
Vì vậy, PowerPoint mới nhận định “hàng” không đúng chính tả và tự động sửa thành “hang”. Ngoài ra, cũng có thể là bạn đã vô tình soát lỗi chính tả bằng cách nhấn phim F7 trong quá trình soạn thảo. Nên một số từ đã được PowerPoint đánh dấu là sai chính tả và sửa lỗi.
Một vấn đề khác nữa là dù bạn chưa bật tính năng soát chính tả trong PowerPoint. Nhưng bạn đã bật tính năng kiểm tra và tự động sửa lỗi trong phần mềm gõ tiếng Việt trong Unikey. Như vậy, bạn cũng dễ gặp tình trạng này.
Hướng dẫn tắt tính năng kiểm tra chính tả trong PowerPoint
- Bước 1: Người dùng truy cập vào Tùy chọn PowerPoint > Nhấn vào mục Soát lỗi.
- Bước 2: Bỏ tùy chọn “Kiểm tra chính tả khi bạn gõ”.
- Bước 3: Nhấn vào dòng Tùy chọn Tự sửa bên cạnh dòng “Thay đổi cách PowerPoint sửa và định dạng văn bản khi bạn gõ”.
- Bước 4: Khi cửa sổ mới hiển thị, bạn bỏ chọn dòng “Tự động sử dụng các gợi ý từ trình soát chính tả” và “thay thế văn bản khi bạn gõ”.
- Bước 5: Nhấn OK để lưu lại các thay đổi và đóng cửa sổ tùy chọn.
Hướng dẫn tắt tính năng kiểm tra sửa lỗi chính tả trên Unikey
- Bước 1: Người dùng mở phần mềm Unikey lên > Nhấn vào Mở rộng.
- Bước 2: Bỏ tick chọn 2 dòng “Bật kiểm tra chính tả” và “Tự động khôi phục phím với từ sai”.
2/ Mở Unikey dưới quyền quản trị viên
Hầu như sau khi thực hiện xong các thao tác trên thì lỗi gõ tiếng Việt mất dấu trong PowerPoint sẽ được khắc phục. Nhưng nếu vẫn chưa thì có khả năng là bạn cài đặt kiểu gõ, bảng mã không phù hợp. Trong trường hợp bạn dùng Unikey, thì khi dùng các font như Arial, Times New Roman…bạn chọn bảng Unicode, kiểu gõ Telex. Còn nếu như dùng font VNI-Times, bạn chọn bảng mã và kiểu gõ VNI.
Vẫn chưa được ư? Bạn tắt Unikey đi nhé! Sau đó tại màn hình Desktop hãy nhấn chuột phải vào biểu tượng Unikey > Chạy phần mềm này dưới quyền admin bằng cách nhấn vào dòng Run as administrator > Kiểm tra lại thử đã gõ được dấu trong PowerPoint hay chưa nhé!
Trùm Thủ Thuật đã chia sẻ chi tiết cách khắc phục khi đánh chữ trong PowerPoint bị mất dấu. Chúc anh em xử lý thành công với gợi ý của admin nha!
XEM THÊM