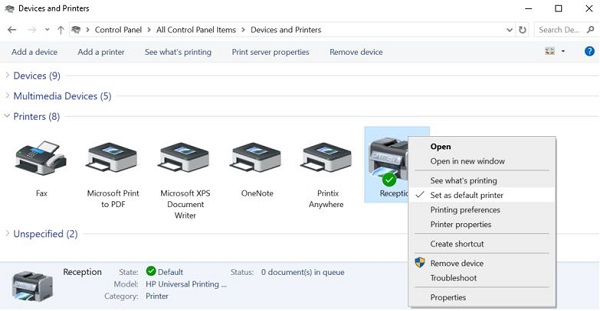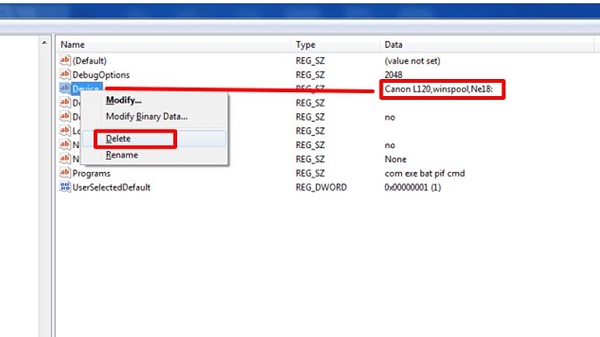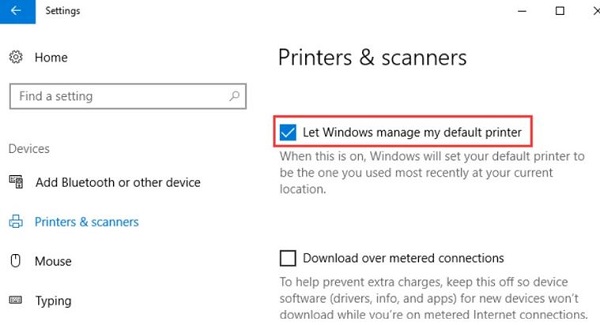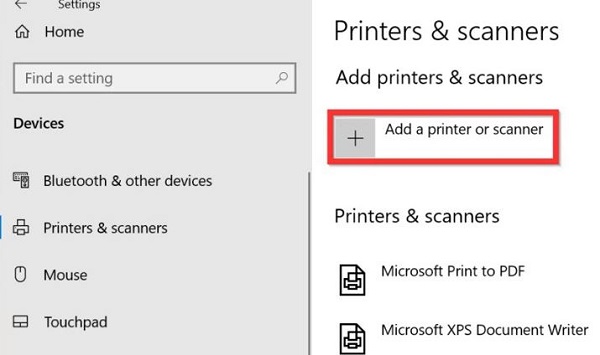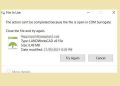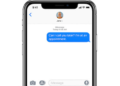Máy in không hiện set default được khiến bạn gặp khó khăn khi in ấn. Nếu không may gặp lỗi này khi dùng máy in thì hãy tham khảo ngay những thông tin được Trùm Thủ Thuật cung cấp nha.
Trong môi trường văn phòng khi máy tính của bạn kết nối với nhiều máy in. Mỗi khi in ấn tài liệu thì bạn phải mất thời gian thiết lập và chọn đúng máy in mà mình cần. Và để khắc phục vấn đề này thì chúng ta có thể thiết lập máy in mặc định. Tuy nhiên khi thực hiện thao tác này thì nhiều người đã gặp tình trạng máy in không hiện set default được. Vậy tại sao chúng ta không thể set default máy in? Trùm Thủ Thuật đã giải đáp thắc mắc về tình trạng này trong phần thủ thuật máy tính hôm nay!

Những điều cần biết khi máy in không hiện set default được
Set as default printer là gì? Như đã nói ở đầu bài viết, để có thể thuận tiện hơn khi in ấn. Chúng ta có thể tiến hành lựa chọn máy in mặc định trên máy tính của mình. Và công việc này còn được gọi là Set as default printer. Khi đã lựa chọn được máy in mặc định. Mỗi khi in ấn thì bạn sẽ không cần phải tốn thời gian để lựa chọn máy in phù hợp với nhu cầu của mình nữa.
Tại sao máy in không hiện set default được?
Nguyên nhân chính khiến cho máy in báo lỗi default. Thường là do thiết lập của bạn với máy in trước đó. Cụ thể thì nếu bạn đã từng thực hiện set default cho một máy in nào trước đó, tên của máy in đó đã được ghi vào trong Registry. Vì vậy khi set default một máy in mới thi thao tác sẽ không thực hiện được.
Cách tắt Set as default printer trên máy tính của bạn
Để có thể đặt một chiếc máy in mới làm mặc định. Trước đó bạn cần phải tắt set default với tên của máy in cũ. Để có thể tắt Set as default printer trên máy tính thì bạn hãy làm như sau:
- B1: Nhập từ khóa regedit vào ô tìm kiếm trên máy tính. Sau khi kết quả xuất hiện thì bạn hãy click chọn Run as administrator.
- B2: Khi cửa sổ mới hiện lên, bạn hãy tìm theo đường dẫn HKEY_CURRENT_USER\Software\Microsoft\Windows NT\CurrentVersion\Window
- B3: Nhìn qua ô cửa sổ bên phải thì bạn sẽ thấy tên của máy in mà bạn đã đặt làm mặc định trước đó. Lúc này bạn chỉ cần click chuột phải vào mục device ở trước tên của máy in rồi chọn delete và chọn yes để xác nhận xóa là được.
Cách cài đặt chế độ in mặc định trên máy tính
Sau khi thực hiện theo hướng dẫn ở trên, bây giờ chúng ta đã có thể thiết lập để chọn một máy in mới làm mặc định. Và để có thể thiết lập máy in mặc định một cách nhanh chóng thì bạn hãy làm như sau:
Các bước thực hiện
- B1: Mở settings trên máy tính của bạn bằng cách nhấn tổ hợp phím windows + I rồi chọn vào mục Devices.
- B2: Chọn vào mục Printers & Scanners ở bên trái và ở khung bên phải thì bạn sẽ thấy danh sách tất cả những máy in đang kết nối với máy tính.
- B3: Cuộn xuống cuối danh sách bỏ tick chọn ở ô Let Windows manage my default printer. Điều này sẽ giúp máy tính không tự động đặt máy in mà bạn sử dụng gần đây nhất để làm mặc định.
- B4: Trong trường hợp bạn không thấy máy in nào trong danh sách thì hãy chọn vào mục Add a printer or scanner. Tại đây nếu máy in không được hiển thị thì bạn hãy click vào liên kết The printer that I want isn’t listed.
- B5: Khi tên máy in đã xuất hiện trong danh sách. Bạn hãy click chọn vào tên máy in muốn đặt làm mặc định rồi chọn manage.
- B6: Nhấn chọn vào mục Set as Default ở cửa sổ tiếp theo và bạn đã hoàn tất công việc thiết lập máy in mặc định.
Và trên đây là những thông tin liên quan đến việc máy in không hiện set default được. Hi vọng những thông tin này sẽ giúp bạn khắc phục được lỗi Set as Default trên máy in một cách nhanh chóng.
THEO DÕI THÊM