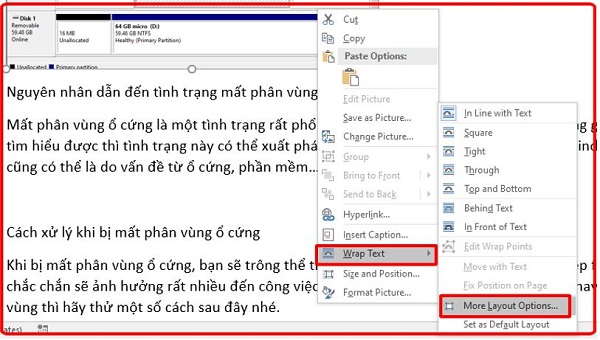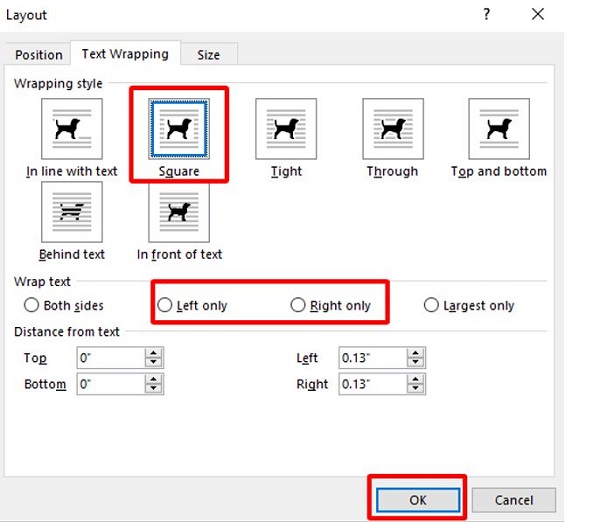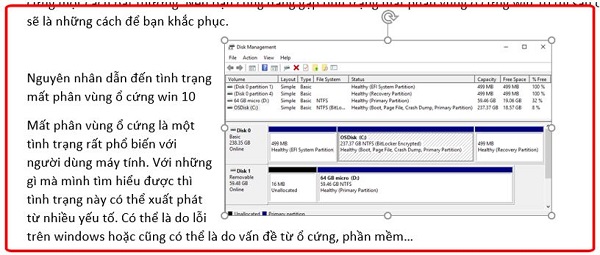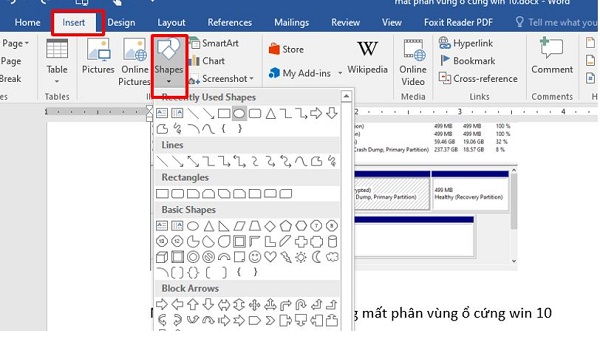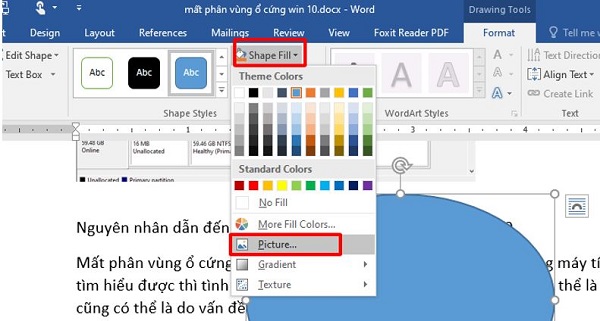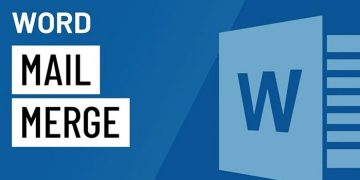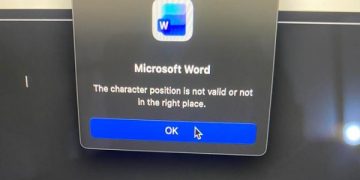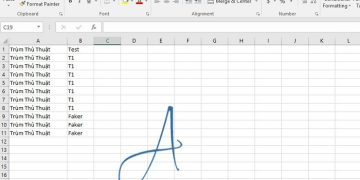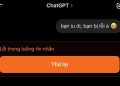Trùm Thủ Thuật sẽ hướng dẫn cho bạn cách chèn ảnh vào Word không bị nhảy chữ. Với thông tin này thì bài Word của bạn chắc chắn sẽ đẹp mắt hơn rất nhiều đấy.
Khi thực hiện soạn thảo văn bản trên phần mềm Word. Có rất nhiều trường hợp chúng ta cần phải chèn ảnh vào bài viết. Tuy nhiên, khi chèn ảnh thì nhiều người lại gặp tình trạng chữ bị nhảy. Điều này sẽ khiến cho bố cục bài viết trở nên thiếu chuyên nghiệp. Trong trường hợp bạn đang không biết phải làm sao khi gặp tình sự cố này, tham khảo ngay cách chèn ảnh vào Word không bị nhảy chữ được chia sẻ trong mục thủ thuật văn phòng hôm nay của Trùm Thủ Thuật nhé.

Tại sao nên biết cách chèn ảnh vào Word không bị nhảy chữ? Thực hiện thế nào?
Chèn ảnh vào bài viết là một việc làm rất phổ biến. Thao tác này sẽ giúp cho bài viết của bạn trở nên chuyên nghiệp hơn rất nhiều. Đặc biệt với những nội dung mang tính chất đặc thù thì việc chèn ảnh sẽ giúp người đọc dễ hiểu, dễ hình dung hơn. Nhưng nếu bạn chỉ chèn ảnh theo các thông thường. Bố cục của văn bản có thể bị ảnh hưởng và khiến người xem cảm thấy khó chịu.
Không để bạn phải chờ lâu, ngay bây giờ mình sẽ hướng dẫn cho bạn cách chèn ảnh trong Word không bị chạy. Hãy chuẩn bị sẵn một bài viết và vài hình ảnh để thực hành cùng với mình nhé!
1/ Cách chèn ảnh vào một bên cạnh văn bản đơn giản nhất
- B1: Mở văn bản mà bạn cần chèn ảnh. Nhấn chọn vào mục insert, chọn pictures sau đó chọn ảnh muốn chèn rồi ấn insert.
- B2: Sau khi ảnh đã xuất hiện trên màn hình soạn thảo. Bạn hãy click chuột phải vào ảnh và chọn Wrap Text > More Layout Options.
- B3: Chọn vào tab Text Wrapping rồi chọn vào mục Square.
- B4: Tick chọn vào mục Left only hoặc Right only. (Lựa chọn này sẽ giúp bạn chọn được văn bản sẽ xuất hiện bên phải hay bên trái. Và ảnh sẽ nằm ở bên còn lại)
- B5: Sau khi thực hiện các thiết lập ở trên. Bạn click giữ chuột và kéo thả đến vị trí mình muốn.
Ngoài việc chọn vào mục Square, bạn có thể lựa chọn một số định dạng khác phù hợp với nhu cầu của mình như.
- Behind Text: Định dạng này sẽ đưa ảnh ra sau để làm nền cho chữ.
- In Front Of Text: Định dạng này sẽ đưa ảnh ra trước và đè lên chữ.
- Tight: Định dạng này sẽ khiến cho phần chữ nằm sát xung quanh ảnh theo đường vuông góc.
- Through: Định dạng này sẽ cho phép chữ lấp đầu không gian xung quanh ảnh. Ví dụ bạn sử dụng ảnh hình tròn thì nên chọn định dạng này.
- Top and Bottom: Định dạng này sẽ cho ảnh nằm ở giữa 2 dòng văn bản.
- In Line With Text: Định dạng này sẽ để ảnh nằm cùng dòng với chữ. Thường được dùng khi bạn muốn chèn ảnh nhỏ, icon…
2/ Cách chèn hình vào bảng trong Word không bị chạy
- B1: Mở đoạn văn bản mà bạn cần chèn ảnh rồi click chọn vào mục insert. Tiếp theo đó chọn vào phần Shapes và chọn hình dạng phù hợp mà bạn muốn chèn vào văn bản.
- B2: Kéo thả chuột để tạo bảng tại vị trí mà bạn muốn chèn ảnh.
- B3: Trong phần Shape styles, bạn hãy chọn Shape Fill rồi chọn Picture.
- B4: Chọn vào mục from a file để chọn ảnh trên máy tính của bạn. Khi chọn được ảnh thì bạn chọn insert để chèn.
- B5: Sau khi đã chèn được ảnh vào bảng mà bạn muốn. Lúc này bạn có thể thực hiện theo hướng dẫn ở cách 1 để lựa chọn cách bố trí ảnh phù hợp với nhu cầu của mình.
Trùm Thủ Thuật đã hướng dẫn xong cách chèn ảnh vào Word không bị nhảy chữ. Hi vọng thông tin này sẽ có thể giúp ích cho bạn trong quá trình chèn ảnh khi soạn thảo văn bản Word.
THEO DÕI THÊM