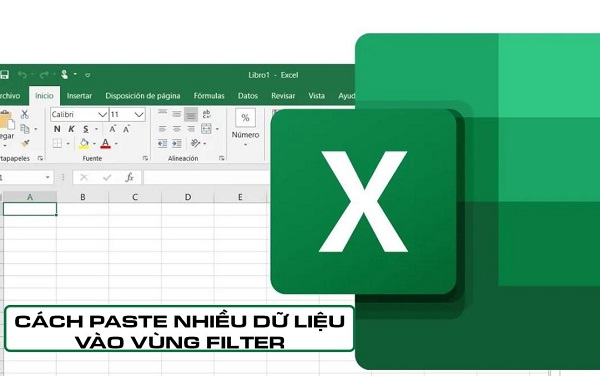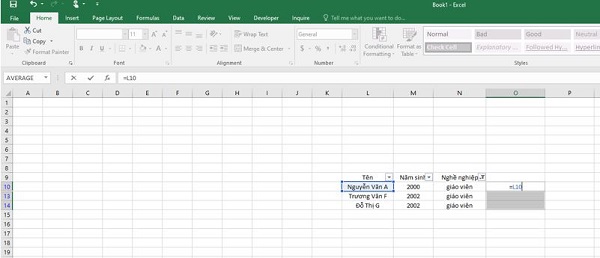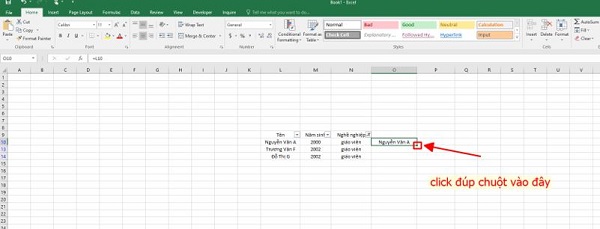Là một công việc tương đối khó nếu chúng ta không có nhiều kinh nghiệm thao tác trên Excel. Nếu bạn chưa biết cách Paste nhiều dữ liệu vào vùng Filter khi dùng Excel thì hãy cùng Trùm Thủ Thuật tìm hiểu nhé!
Khi sử dụng Excel hay các phần mềm khác có trong bộ công cụ office. Việc copy, paste dữ liệu là thao tác cực kỳ phổ biến và khá đơn giản. Tuy nhiên để thực hiện copy, paste trong Excel khi đã sử dụng bộ lọc thì mọi thứ sẽ phức tạp hơn đôi chút. Nếu không biết cách thực hiện chính xác thì hoàn toàn có thể xảy ra lỗi. Vì vậy, hãy đến với bài viết dưới đây và Trùm Thủ Thuật sẽ hướng dẫn cho bạn cách Paste nhiều dữ liệu vào vùng Filter khi sử dụng Excel.
Có cách Paste nhiều dữ liệu vào vùng Filter trong Excel hay không?
Trong trường hợp bạn thực hiện thao tác lọc dữ liệu trong Excel. Lúc này nếu chỉ thực hiện thao tác copy paste theo cách thông thường thì rất dễ xảy ra lỗi. Điều này là do trong những ô mà bạn muốn copy có chứa công thức. Vì vậy khi đã lọc dữ liệu thì bạn không thể copy paste dữ liệu theo cách thông thường.
Tuy nhiên nếu có gặp vấn đề ở trên khi Paste nhiều dữ liệu vào vùng Filter trong Excel thì bạn cũng đừng lo lắng. Trên thực tế thì chúng ta sẽ có một vài cách copy Paste nhiều dòng trong Excel mà không xảy ra lỗi dù bạn có thực hiện nó tại vùng Filter.
Hướng dẫn cách copy paste những dòng đã lọc trong Excel
Để khắc phục lỗi copy paste khi đang lọc dữ liệu trong Excel thì cũng không quá khó khăn. Tất cả những gì bạn cần làm là thực hiện theo hướng dẫn dưới đây của mình và mọi thứ sẽ được giải quyết.
Cách 1:
Đến với cách đầu tiên, chúng ta sẽ dùng tổ hợp phím Alt + ; và kết hợp với một vài thao tác để copy dữ liệu. Để dễ hình dung thì bạn có thể nhìn vào ví dụ dưới đây. Trong ví dụ thì mình sẽ tiến hành copy dữ liệu tại ô L10 trở đi sang ô O10.
- B1: Bôi đen khu vực mà bạn muốn chứa dữ liệu được paste sau đó nhấn tổ hợp phím Alt + ;.
- B2: Tại ô đầu tiên (ô O10) bạn hãy nhập dấu = rồi click chuột vào ô L10.
- B3: Nhấn tổ hợp phím Ctrl + Enter và lúc này mọi dữ liệu bạn cần sẽ được copy sang. Đương nhiên, nếu bạn thay đổi bộ lọc thì những dữ liệu bạn vừa peste cũng sẽ nằm đúng vị trí của nó mà không bị xáo trộn.
Cách 2:
Với cách ở trên thì chúng ta sẽ có thể copy paste dữ liệu đã lọc mà không bị lỗi. Tuy nhiên theo đánh giá của mình thì phương thức này có vẻ hơi rắc rối và khá khó hiểu nếu không nhìn thao tác trực tiếp. Thay vào đó, bạn có thể áp dụng phương pháp đơn giản hơn được hướng dẫn sau đây. Tại đây, mình cũng sẽ lấy ví dụ copy nội dung từ ô L10 trở xuống sang ô O10.
- B1: Tại ô O10, bạn hãy nhập công thức là = L10 rồi ấn enter.
- B2: Lúc này bạn sẽ nhìn thấy nội dung từ ô L10 được copy sang ô O10. Tuy nhiên những ô ở phía dưới vẫn chưa được copy. Để khắc phục vấn đề này thì bạn hãy chọn vào ô O10. Sao đó click đúp chuột vào góc dưới bên phải của ô O10 và những ô phía dưới sẽ hiển thị kết quả.
Hoặc nếu muốn thì bạn có thể dùng tính năng auto fill bằng cách nhấn giữ vào góc dưới bên phải của ô O10 rồi kéo xuống những ô còn lại. Tuy nhiên phương pháp này sẽ không thực sự hiệu quả nếu file Excel của bạn có quá nhiều dòng.
Nếu bạn muốn tìm hiểu cách Paste nhiều dữ liệu vào vùng Filter trong Excel thì những thông tin vừa rồi chính là đáp án dành cho bạn. Với những thông tin này thì hi vọng là việc copy paste dữ liệu trong vùng filter trên Excel sẽ không còn làm khó bạn được nữa. Chúc bạn thành công.
XEM THÊM