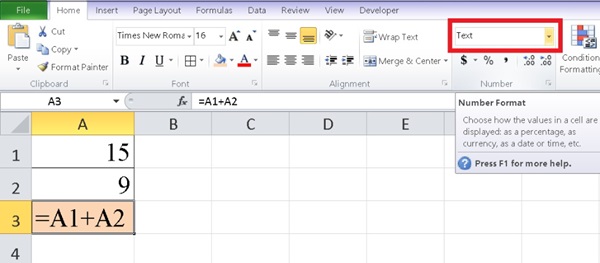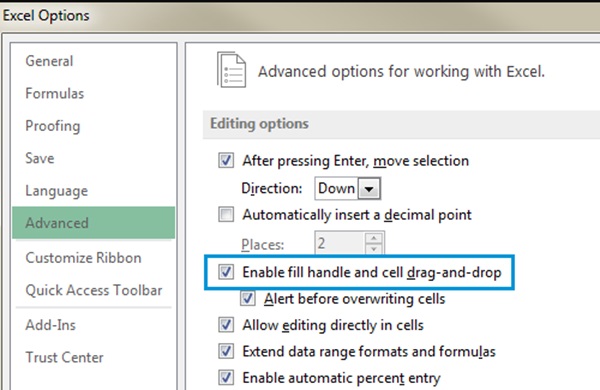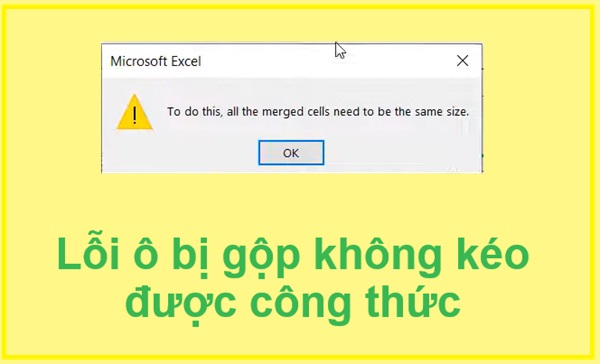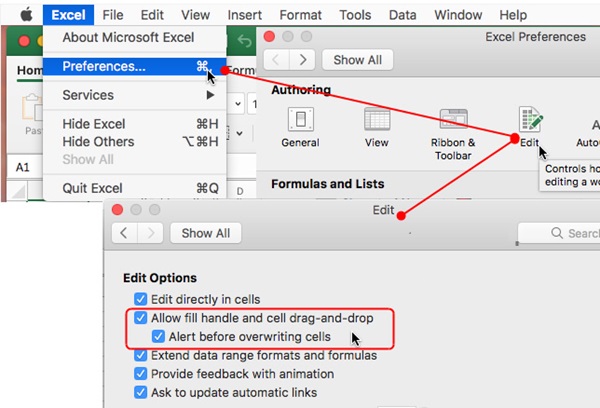Xử lý lỗi Excel không hiện dấu cộng kéo công thức. Các nguyên nhân chính khiến lỗi xuất hiện và cách khắc phục lỗi nhanh chóng đã được cập nhật đầy đủ trong bài viết sau đây.
Excel bị mất dấu cộng hay không kéo được công thức khiến việc quản lý và phân tích dữ liệu chậm hơn. Hướng dẫn các cách khắc phục Excel không hiện dấu cộng kéo công thức sẽ được Trùm Thủ Thuật thực hiện ngay trong bài viết này.
Fix Excel không hiện dấu cộng kéo công thức
Nếu Excel bị mất dấu cộng có thể bạn đang gặp phải một trong những vấn đề như:
- Dạng ô không phải là dạng số vì Excel sẽ không hiện dấu cộng khi gặp dữ liệu số.
- Tính năng Auto Fill đã bị vô hiệu hóa trong cài đặt của Excel.
- Đôi khi bạn sẽ gặp phải lỗi tạm thời do hệ thống quá tải khiến các chức năng hoạt động không ổn định.
Để sửa lỗi Excel không kéo được công thức do mất dấu cộng, bạn thực hiện một số giải pháp sau:
Kiểm tra ô dữ liệu thuộc dạng dữ liệu gì?
- Luôn đảm bảo rằng tất cả các ô bạn đang làm việc và cần kéo công thức là dạng số.
- Nhấn “Ctrl + 1” mở hộp thoại định dạng ô.
- Tùy chỉnh sang dạng số cho ô mà bạn muốn kéo công thức.
Bật tính năng Auto Fill bị vô hiệu hóa
Để sửa lỗi Excel không hiện dấu cộng kéo công thức bạn có thể thực hiện bật lại tính năng Auto Fill. Hướng dẫn:
B1: Vào File hoặc Office tùy vào phiên bản Excel.
B2: Đi đến Options và chọn Advanced. Thực hiện chọn lại “Enable fill handle and cell drag-and-drop” hoặc đảm bảo nó được chọn. Nút chức năng này có nghĩa là cho phép kéo thả được chọn.
Khởi động lại máy hoặc nâng cấp phiên bản Excel
Các sự cố tạm thời cũng không là ngoại lệ khiến tình trạng dấu cộng kéo công thức không xuất hiện. Chính vì thế trước khi nâng cấp phiên bản bạn có thể khởi động lại máy tính.
Sau khi khởi động máy tính mà tình trạng lỗi vẫn diễn ra bạn hãy thử nâng cấp Excel lên phiên bản mới tốt hơn để sửa lỗi cũng như cập nhật thêm các tính năng thú vị nhé?
Cách kéo công thức trong Excel và sửa lỗi siêu dễ
Có đôi khi không hiện dấu cộng hoặc Excel không kéo được công thức do cách kéo công thức của bạn bị sai. Hãy xem thêm hướng dẫn cách kéo công thức xuống dòng dưới hàng loạt siêu dễ phía dưới nhé!
Nhập công thức vào một ô rồi từ ô đó kéo xuống các ô bên dưới cùng một hàng. Như vậy là bạn có thể dễ dàng kéo được công thức trong Excel.
Nếu như không có chuột thì bạn có thể:
- Chọn ô chứa công thức bắt đầu.
- Nhấn giữ phím shift và mũi tên di chuyển tới cuối dãy ô cần kéo công thức.
- Nhấn tổ hợp phím “Ctrl + D”.
Làm gì khi không kéo được công thức trong Excel như vậy? Sau đây sẽ là một vài hướng dẫn cơ bản của Trùm Thủ Thuật gửi đến bạn.
Lỗi ô bị gộp không kéo được công thức
Nếu ô bị gộp lại thì dù xuất hiện dấu cộng công thức vẫn không được copy. Điều đó khiến việc kéo công thức thất bại. Bạn có thể làm một số bước sau để thực hiện sửa lỗi gộp ô này:
B1: File > Options > Formulas > kiểm tra Calculation options có đang được tích vào mục “Automatic”.
B2: Kiểm tra xem ô có bị gộp không: chọn vào ô muốn kiểm tra và nhìn xem hàng đánh số và đánh chữ có bị làm xám đi không. Nếu có thì ô này đang bị dính gộp.
Để xử lý chúng ta làm như sau:
- Bôi đen cột/ hàng bị gộp cần sửa > Home/Merge & Center.
- Sau đó thực hiện phép tính và kéo công thức bình thường.
Lỗi công thức trên MacOS
Kéo công thức bị lỗi cũng thường xuyên xuất hiện trên Macbook. Người dùng MacOS có thể thực hiện sửa lỗi tương tự như trên. Hoặc theo hướng dẫn cụ thể sau:
Vào Excel chọn đến Preferences… hoặc bạn có thể nhấn phím tắt như trên ảnh hướng dẫn. Nhấn chọn tiếp mục Edit và tích chọn 2 dòng:
- Enable fill handle and cell drag-and-drop
- Alert before overwriting cells.
Chúc bạn thành công với những hướng dẫn thủ thuật từ mình. Các sai sót hoặc phương pháp khác xin hãy cập nhật trong phần bình luận nhé!
XEM THÊM