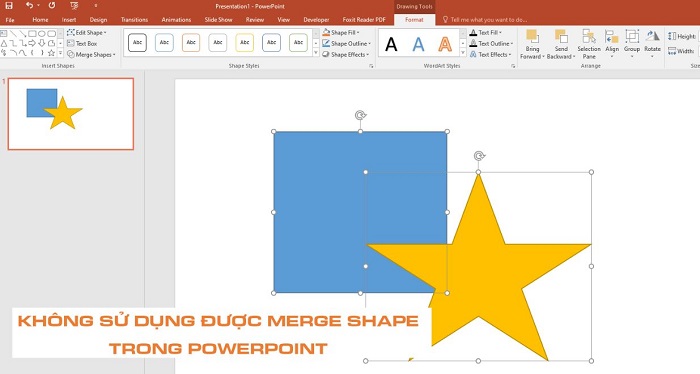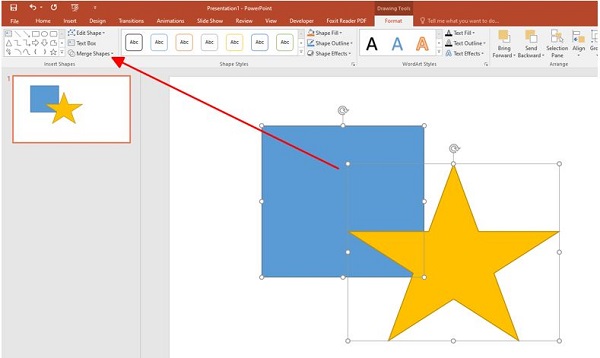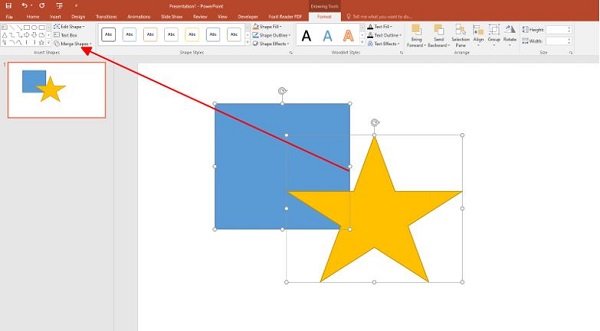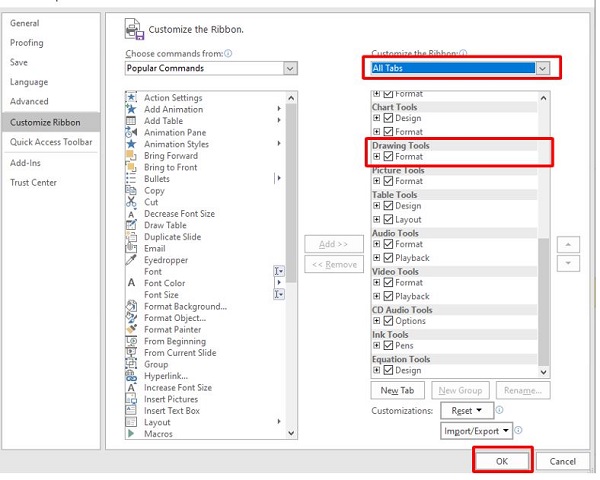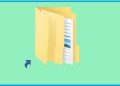Khi tìm kiếm thông tin, Trùm Thủ Thuật nhận thấy rất nhiều người không sử dụng được Merge Shape trong PowerPoint. Nếu bạn cũng gặp phải tình trạng tương tự khi sử dụng PowerPoint thì có thể tham khảo một số cách khắc phục dưới đây.
Khi tạo lập một bảng trình chiếu trên PowerPoint, chúng ta có thể sử dụng các shape để tạo nên sự đẹp mắt và chuyên nghiệp cho bản trình chiếu. Nếu đã sử dụng shape thì hẳn là bạn sẽ biết đến tính năng Merge Shape. Với tính năng này, chúng ta có thể kết hợp nhiều hình với nhau để tạo ra một hình mới với những hiệu ứng cực kỳ độc đáo.
Hiệu quả là vậy, nhưng thực tế là lại có nhiều người đang không sử dụng được Merge Shape trong PowerPoint. Nếu bạn cũng đang đau đầu vì vấn đề tương tự thì đến ngay với những thông tin sau đây.
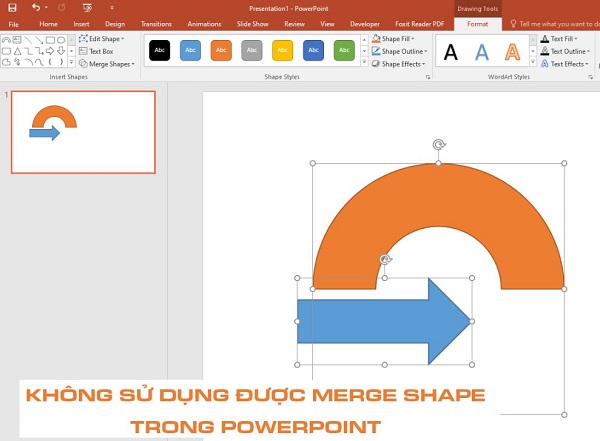
Tại sao không sử dụng được Merge Shape trong PowerPoint?
Là một tính năng mặc định xuất hiện trên PowerPoint, Merge Shape sẽ nằm trong tap format của phần mềm PowerPoint. Để biết tại sao không dùng được Merge Shape thì chúng ta hãy đến với những nguyên nhân được liệt kê sau đây.
1/ Người dùng chưa biết cách thao tác
Ở điều kiện thông thường, chúng ta sẽ không thể tìm thấy mục Merge Shape ở trên thanh công cụ. Và chỉ khi nào bạn click chuột vào một shape bất kỳ. Lúc này tab format mới xuất hiện và kèm với đó là mục Merge Shape. Nếu không có kinh nghiệm sử dụng thì rất nhiều người sẽ nhầm tưởng PowerPoint không có merge shape.
2/ Merge Shape trong PowerPoint bị ẩn
Là một thành phần nằm trong thanh công cụ của PowerPoint. Do đó, chúng ta hoàn toàn có thể ẩn Merge Shape nếu muốn. Và trong trường hợp bạn thực hiện một thiết lập nào đó không chính xác. Điều này có thể khiến cho tính năng Merge Shape bốc hơi một cách đầy bí ẩn.
Cách bật tính năng Merge Shape trong PowerPoint
Vừa rồi là một vài nguyên nhân khiến cho Merge Shape không xuất hiện. Và đương nhiên, sau khi xác định được nguyên nhân thì chúng ta sẽ cùng nhau tìm cách khắc phục. Hãy yên tâm vì quá trình khắc phục lỗi không sử dụng được Merge Shape trong PowerPoint sẽ vô cùng đơn giản.
1/ Thực hiện đúng thao tác
Để đảm bảo có thể tìm thấy tính năng Merge Shape trong phần mềm PowerPoint. Điều kiện đầu tiên đó chính là bạn phải thực hiện đúng thao tác. Dưới đây là cách để bạn có thể tìm được Merge Shape trong PowerPoint.
- B1: Tạo các Shape bất kỳ trên trình soạn thảo PowerPoint của bạn.
- B2: Click chuột vào một shape nào đó và bạn sẽ nhìn thấy tab format xuất hiện.
- B3: Click vào tab format và nhìn vào khu vực như trong hình mô tả và bạn sẽ nhìn thấy Merge Shape.
2/ Hiển thị Merge Shape trong phần cài đặt Ribbon
Để có thể ẩn, hiện các tính năng trên thanh ribbon. Chúng ta sẽ cần phải truy cập vào mục options. Nếu bạn muốn biết cách mở Merge Shape trong PowerPoint 2016 hoặc cách mở Merge Shape trong PowerPoint 2013 thì cũng có thể làm theo hướng dẫn dưới đây.
- B1: Mở PowerPoint rồi click vào tab file và chọn options.
- B2: Chọn vào mục Customize Ribbon và bạn sẽ thấy cửa sổ được chia làm 2 phần.
- B3: Click vào mục Customize the ribbon rồi chọn All Tabs.
- B4: Tìm và tick chọn vào mục Format trong phần Drawing Tools rồi nhấn ok để lưu lại thiết lập.
Sau khi thực hiện các bước trên, bạn hãy quay lại màn hình làm việc của PowerPoint rồi làm như hướng dẫn ở trên. Lúc này, bạn sẽ nhận thấy tính năng Merge Shape xuất hiện trở lại.
Theo mình thấy, việc không sử dụng được Merge Shape trong PowerPoint là vấn đề rất thường gặp. Tuy nhiên, vấn đề này lại không quá khó để xử lý. Với những cách mình giới thiệu ở trên thì tin rằng bạn sẽ nhanh chóng tìm lại được tính năng Merge Shape trong phần mềm PowerPoint.
THEO DÕI THÊM