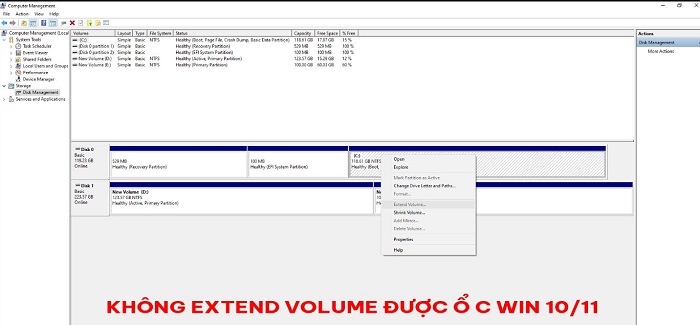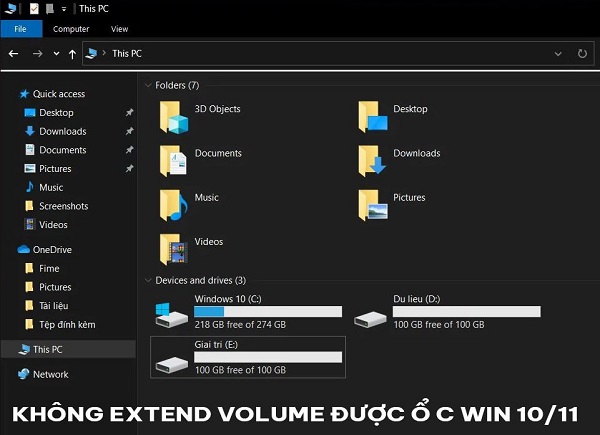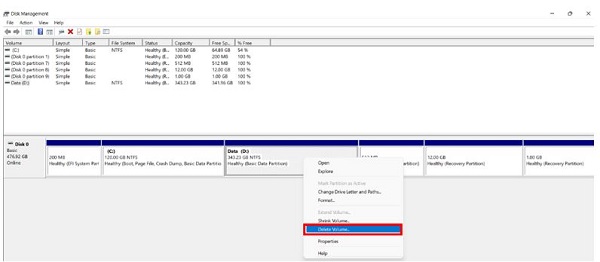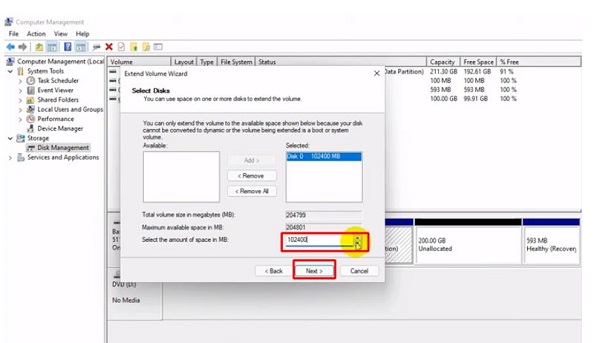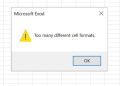Để mở rộng dung lượng ổ C thì chúng ta có thể tiến hành thao tác Extend Volume. Và nếu bạn không Extend Volume được ổ C Win 10/11 thì tham khảo ngay bài viết của Trùm Thủ Thuật nhé!
Trên máy tính, một ổ cứng có thể được chia làm nhiều phân vùng khác nhau. Điều này sẽ giúp người dùng thuận tiện hơn khi quản lý dữ liệu. Đương nhiên trong trường hợp ổ C hoặc những ổ khác trên máy tính bị đầy dung lượng. Lúc này chúng ta cũng có thể tiến hành gộp các phân vùng lại với nhau để có thêm dung lượng lưu trữ.
Tuy nhiên thực tế là có nhiều người đang gặp tình trạng không Extend Volume được ổ C Win 10/11. Chính điều này đã gây ra không ít vấn đề khi sử dụng máy tính. Đừng vội lo, Trùm Thủ Thuật đã cung cấp các giải pháp giúp bạn khắc phục.
Tại sao không Extend Volume được ổ C Win 10/11?
Dù tưởng từng là một thao tác cực kỳ đơn giản. Thế nhưng khi bạn không đáp ứng được một số điều kiện thì việc Extend Volume có thể sẽ không thực hiện được. Trong trường hợp bạn đang Không Extend Volume được ổ C Win 10, 11 thì hãy xem thử mình có nằm trong những trường hợp sau hay không nhé!
1/ Bên cạnh ổ C không có ổ đĩa trống
Để có thể Extend Volume ổ C, bắt buộc chúng ta phải có một ổ đĩa trống nằm liền kề với ổ C. Trong hình minh họa dưới đây thì để có thể Extend Volume ổ C thì ổ D bên cạnh phải là ổ trống (đã delete volume). Chúng ta sẽ không thể nào Extend Volume ổ C với ổ E vì 2 ổ này cách xa nhau.
2/ Định dạng của 2 phân vùng khác nhau
Để có thể tiến hành Extend Volume thì ổ C và ổ bên cạnh ổ C phải cùng có chung định dạng (thường là hệ thống tệp NTFS hoặc ReFS). Nếu 2 ổ không cùng định dạng thì đương nhiên là sẽ không thể hệ thống tệp NTFS hoặc ReFS Extend Volume được.
3/ Giới hạn dung lượng với ổ đĩa MBR
Nếu sử dụng ổ đĩa MBR thì chúng ta sẽ bị giới hạn dung lượng 2TB.
4/ các phân vùng không cùng nằm trên một ổ cứng
Để Extend Volume ổ C thì tiền đề là các phân vùng mà bạn muốn gộp vào ổ C phải cùng nằm trên 1 ổ cứng vật lý với ổ C. Nếu không Extend Volume được ổ C Win 11, 10 thì có thể là do nguyên nhân này.
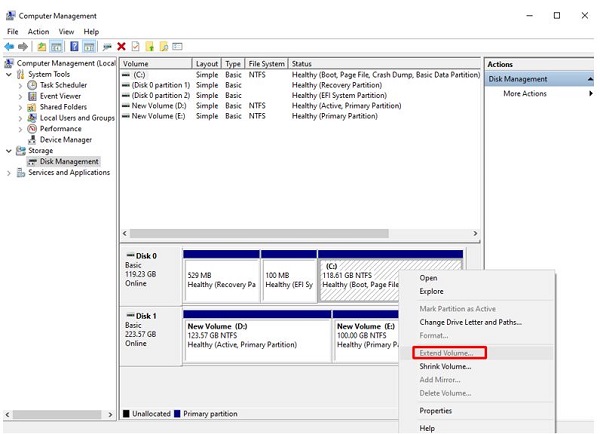
Hướng dẫn Extend Volume trên Win 10 và 11
Về cơ bản thì cách Extend Volume ổ C trên win 10 và 11 là khá giống nhau. Nếu bạn đang muốn mở rộng ổ c trên máy tính của mình thì hãy thử làm như sau.
Các bước tiến hành Extend Volume
- B1: Tiến hành sao lưu dữ liệu trước khi gộp ổ cứng. Nếu bạn muốn gộp ổ D vào ổ C thì hay sao lưu dữ liệu trên ổ D vì nó sẽ mất đi khi gộp phân vùng.
- B2: Với Win 10 thì bạn click chuột phải vào icon this PC rồi chọn manage. Với win 11 thì bạn có thể mở file explorer rồi click chuột phải chọn Show more options và chọn manage khi bảng tùy chọn xuất hiện.
- B3: Khi cửa sổ Computer management xuất hiện, bạn hãy chọn vào mục Disk management.
- B4: Lúc này bạn hãy click chuột vào ổ bên cạnh ổ C rồi chọn delete volume (trong ví dụ là ổ D).
- B5: Sau khi delete volume thì ổ D sẽ chuyển sang màu đen và mất toàn bộ dữ liệu. Lúc này bạn hãy click chuột phải vào ổ C rồi chọn Extend Volume.
- B6: Chọn next rồi thiết lập dung lượng mà bạn muốn gộp. Nếu gộp toàn bộ thì nhấn next là được.
- B7: Cuối cùng, nhấn Finish là quá trình Extend Volume ổ C đã hoàn tất.
Lưu ý: Nếu vừa rồi bạn gộp toàn bộ ổ D thì không sao. Nhưng nếu bạn gộp 1 phần thì để sử dụng phần còn lại, bạn phải tiến hành kích hoạt. Để làm được thì bạn chỉ cần click chuột phải vào phần ổ D còn lại đang bị tô đen sau đó chọn New Simple Volume… Sau đó tiến hành thiết lập các thông số cần thiết rồi ân next là được.
Và trên đây là nguyên nhân và cách khắc phục khi không Extend Volume được ổ C Win 10/11. Bây giờ thì bạn thử tiến hành Extend Volume ổ C theo hướng dẫn của mình để xem thử hiệu quả nhé!
CÓ THỂ BẠN QUAN TÂM