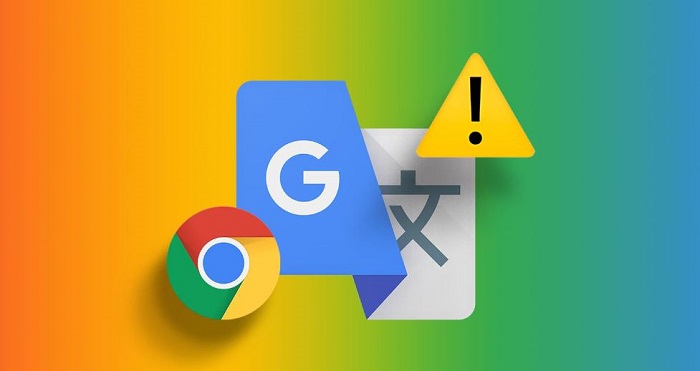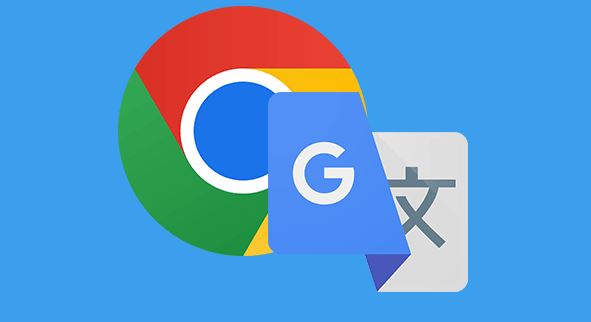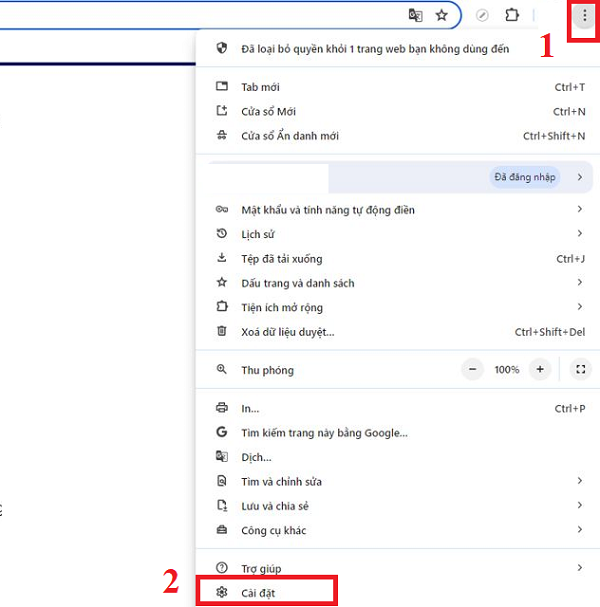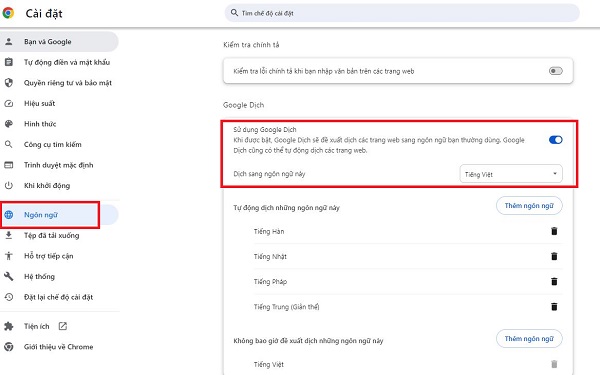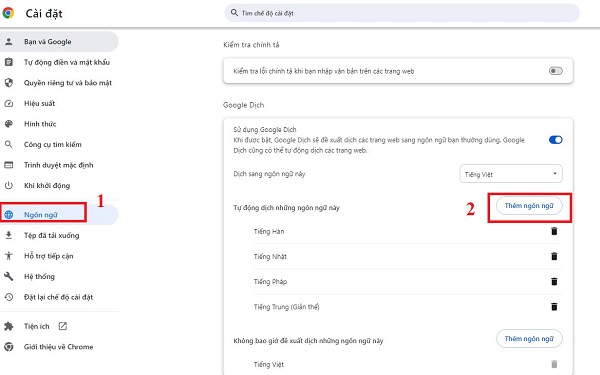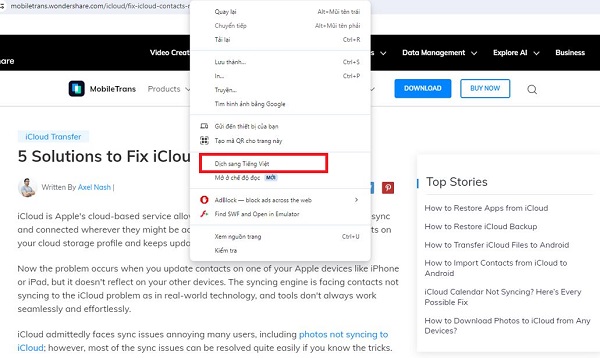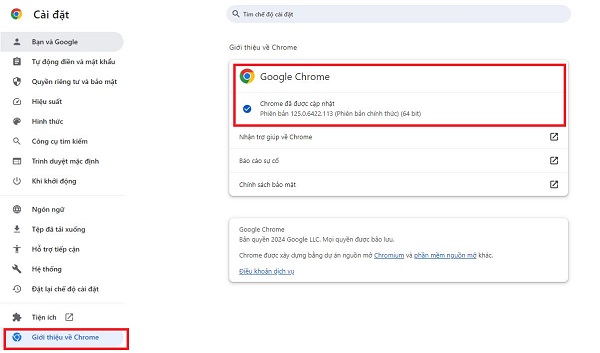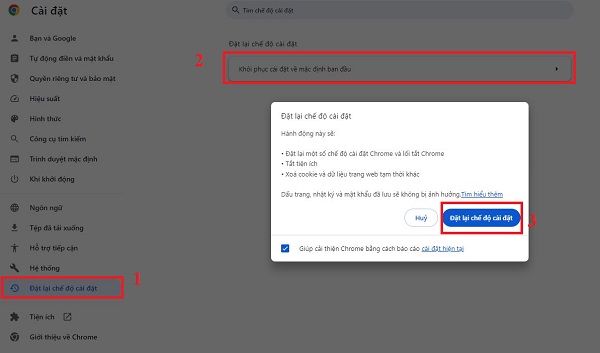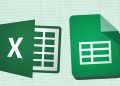Google Chrome không hiện thanh dịch nên bạn không thể dịch được tài liệu của trang web mình cần? Trùm Thủ Thuật sẽ nhanh chóng giúp bạn fix lỗi này với các thủ thuật siêu đơn giản.
Nhiều người dùng gặp phải tình trạng Google Chrome không hiện thanh dịch khi truy cập vào các trang web bằng tiếng nước ngoài. Điều này gây bất tiện, đặc biệt khi bạn cần đọc nhanh nội dung nhưng lại không rành ngôn ngữ. Lỗi này có thể xuất phát từ cài đặt ngôn ngữ trong trình duyệt, tiện ích dịch bị vô hiệu hóa hoặc xung đột trong bộ nhớ đệm. Trùm Thủ Thuật sẽ giúp bạn tìm hiểu chi tiết nguyên nhân và hướng dẫn từng bước khắc phục để bạn dễ dàng bật lại thanh dịch, giúp việc đọc và làm việc trên Chrome trở nên thuận tiện hơn.
Nguyên nhân và cách fix lỗi Google Chrome không hiện thanh dịch
Tại sao Google Chrome không dịch sang tiếng Việt theo nhu cầu của bạn? Khả năng cao là bạn đã tắt tính năng đề xuất dịch ngôn ngữ. Hoặc do chính trang web đó đang có vấn đề nên mới không dịch được. Ngoài ra, lỗi cũng có thể do Chrome đang gặp sự cố, nhất là khi Chrome chưa được cập nhật phiên bản mới nhất. Sau đây là một số cách giải quyết khi Chrome không hiện thanh dịch.
Cách 1/ Bật lời nhắc dịch trên Google Chrome
- B1: Người dùng nhấn vào dấu 3 chấm hàng dọc góc trên cùng bên phải giao diện của Chrome > nhấn chọn Cài đặt.
- B2: Tiếp tục bạn nhấn chọn vào mục Ngôn ngữ ở khung bên trái.
- B3: Tại đây, bạn kéo xuống bên dưới và kích hoạt tính năng “Sử dụng Google Dịch” lên. Sau khi bật, Google Dịch sẽ đề xuất dịch các trang web sang ngôn ngữ bạn thường dùng. Google Dịch cũng có thể tự động dịch các trang web.
Trong trường hợp bạn đang tìm cách dịch trang web sang tiếng Việt trên Chrome. Bạn chỉ cần chọn ngôn ngữ tiếng Việt tại dòng Dịch sang ngôn ngữ này.
Cách 2/ Thêm ngôn ngữ cần dịch vào Chrome
Nếu bạn muốn tự động dịch một ngôn ngữ nào đó, bạn chỉ cần vào Cài đặt Chrome theo hướng dẫn ở trên > Tiếp tục nhấn chọn mục Ngôn ngữ > Tại mục “Tự động dịch những ngôn ngữ này” > Bạn nhấn Thêm ngôn ngữ > Tiến hành thêm vào ngôn ngữ bạn cần là được.
Cách 3/ Dịch trang web bằng phương pháp thủ công
Nếu Google Chrome không hiện lên đề xuất dịch thì bạn cũng đừng quá lo lắng, tất cả những gì bạn cần làm để bật chế độ dịch là:
- Bước 1: Trên Chrome, bạn mở trang web mình muốn dịch lên.
- Bước 2: Nếu chỉ muốn dịch một đoạn nào đó, bạn bôi đen đoạn dữ liệu này. Hoặc nếu muốn dịch hết cả trang thì không cần bôi đen.
- Bước 3: Bạn nhấn chuột phải vào đoạn văn bản > Các công cụ của Chrome sẽ hiển thị > Bạn chọn Dịch sang tiếng Việt > Đợi một lúc để Google Dịch dịch là được.
Mẹo nhỏ: Nếu như Google Dịch không hoạt động, bạn có thể làm mới lại trang và tiến hành dịch lại lần nữa là được.
Cách 4/ Cập nhật Google Chrome để fix lỗi
Google Chrome đôi khi cũng xảy ra một số trục trặc trong quá trình hoạt động. Nên việc không dịch được cũng là sự cố phổ biến. Đầu tiên, để loại trừ nguyên nhân là do chính trang web bạn đang truy cập. Người dùng nên mở một trang web khác và thử dịch xem có được hay không.
Để cập nhật Chrome, bạn chỉ cần truy cập cài đặt Chrome lần nữa > Lần này, bạn nhấn vào giới thiệu về Chrome nằm ở gần cuối danh sách tùy chọn bên phải > Sau đó, nếu Chrome chưa ở phiên bản mới nhất thì trình duyệt sẽ tự động cập nhật > Đợi quá trình này hoàn tất thì bạn nhất nút Chạy lại để hoàn tất cập nhật là được.
Cách 5/ Đặt lại cài đặt Google Chrome về mặc định
Đặt lại Chrome cũng là một cách đáng để thử nếu như các giải pháp trên đều “bó tay”.
- B1: Bạn mở Cài đặt Chrome lần nữa > Sau đó, bạn nhấn vào Đặt lại chế độ cài đặt trong danh sách các tùy chọn bên trái.
- B2: Chọn dòng “Khôi phục cài đặt về mặc định ban đầu”.
- B3: Tiếp tục nhấn chọn Đặt lại chế độ cài đặt khi có bảng hiển thị > Đợi quá trình này xong thì bạn kiểm tra xem sự cố có còn tiếp diễn không nhé!
Chúc bạn khắc phục thành công lỗi Google Chrome không hiện thanh dịch theo hướng dẫn của Trùm Thủ Thuật nhé!
THEO DÕI THÊM