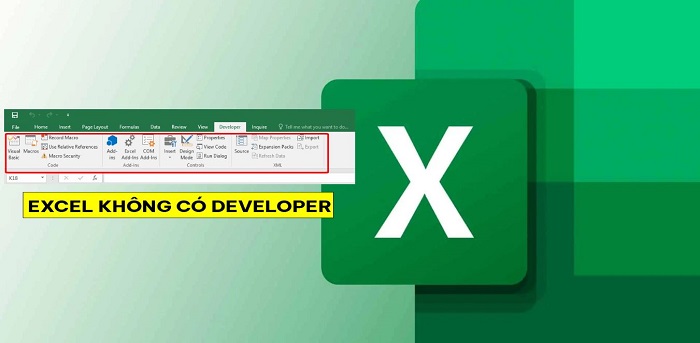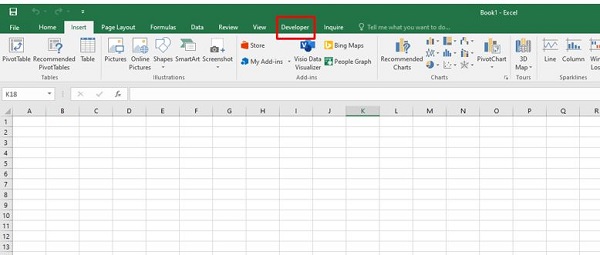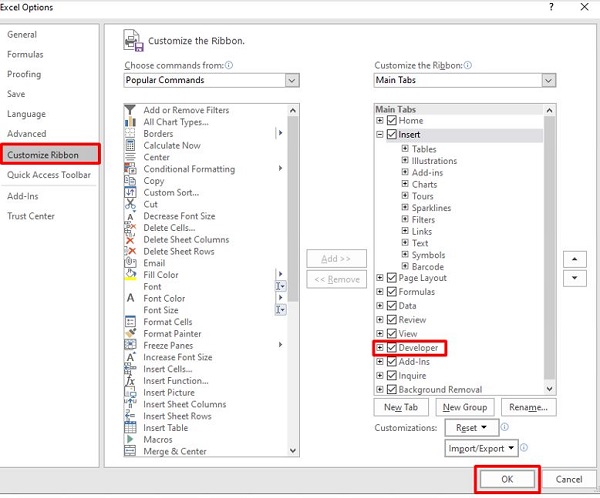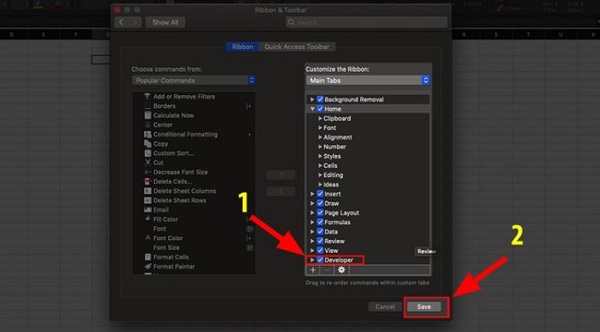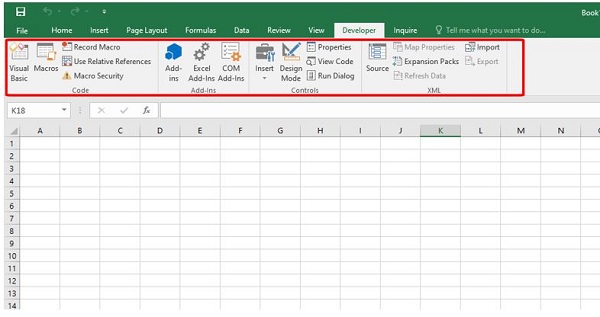Excel không có developer thì phải khắc phục như thế nào? Hãy yên tâm vì thủ thuật fix lỗi sẽ được bật mí ngay sau đây.
Thông thường khi nhìn vào thanh Ribbon trong Excel, chúng ta sẽ nhìn thấy tab developer. Thế nhưng trong quá trình sử dụng thì nhiều người đã nhận thấy Excel không có developer. Điều này khiến cho quá trình thao tác, tính toán trong Excel gặp một số khó khăn nhất định. Nếu bạn cũng đang đau đầu vì tab developer trên Excel của mình biến mất một cách đầy bí ẩn. Hãy đến ngay với những thông tin dưới đây và Trùm Thủ Thuật sẽ giúp bạn giải quyết vấn đề một cách nhanh chóng.

Tại sao Excel không có developer?
Như đã nói ở trên thì tab developer sẽ mặc định xuất hiện ở thành Ribbon trong Excel. Và nếu bạn đã kiểm tra nhưng không thấy developer nằm trong vị trí này thì có thể là do một vài nguyên nhân sau đây.
1: Bạn đã ẩn developer trên thanh Ribbon
Có thể bạn chưa biết những trong quá trình thao tác của mình. Có thể bạn đã thiết lập nhầm lẫn và chính điều này đã khiến cho tab developer biến mất mà không rõ nguyên nhân.
2: Xung đột phần mềm
Việc cài đặt và sử dụng các Add-ins trong Excel là rất phổ biến. Tuy nhiên điều này có thể gây ra xung đột phần mềm và khiến cho tab developer biến mất.
3: Lỗi phần mềm
Cuối cùng, việc developer biến mất có thể là do lỗi từ chính phần mềm Excel. Dù tình trạng này rất ít khi xảy ra nhưng nó cũng là một nguyên nhân mà bạn nên lưu ý.
Cách mở tab Developer trong Excel
Nếu không tìm thấy tab developer trong Excel thì bạn cũng không cần quá lo lắng. Sau đây là cách mở thẻ Developer trong Excel 2016 đơn giản nhất ở hiện tại.
- B1: Mở Excel rồi chọn vào mục file rồi chọn tiếp vào mục options.
- B2: Trong cửa sổ Excel Options, bạn hãy chọn Customize Ribbon sau đó chọn Developer.
- B3: Nhấn ok để lưu lại thiết lập sau đó quay lại màn hình làm việc của Excel và bạn sẽ nhìn thấy tab developer xuất hiện trở lại.
Trong trường hợp bạn muốn tìm cách mở tab Developer trong Excel 2019, 2013, 2010, mở Developer trong WPS Office. Thì đương nhiên, bạn cũng có thể thực hiện tương tự theo các bước mà mình vừa mới hướng dẫn ở trên.
Cách mở tab developer trong macOS
Trong trường hợp bạn sử dụng Excel trên macOS thì quá trình mở tab developer sẽ có đôi chút khác biệt. Tuy nhiên bạn hãy yên tâm vì thực sự nó cũng không quá khó để thực hiện.
- B1: Chọn vào thẻ Excel, sau đó chọn vào mục Preferences.
- B2: Trong phần Authoring, bạn hãy chọn Ribbon & Toolbar.
- B3: Ở dưới mục Customize the Ribbon, bạn hãy kéo xuống và chọn Developer.
- B4: Cuối cùng hãy nhấn nút save để lưu lại thiết lập của bạn.
Cách sử dụng Developer trong Excel 2016
Sau khi đã biết cách thêm tab Design trong Excel. Bây giờ chúng ta sẽ cùng điểm qua một vài thông tin liên quan đến cách sử dụng developer. Đây là một trong những thông tin khá cần thiết đối với những ai với làm quen với Excel.
Cụ thể thì developer thường được sử dụng phổ biến để lập trình các thao tác như VBA hay Macro trong Excel. Thậm chí, bạn còn có thể sử dụng developer để thêm dữ liệu từ các trang web, dữ liệu từ Word, Powerpoint,Outlook… vào trang tính. Điều này sẽ mang đến cho bạn một vài lợi ích như:
- Nâng cao tốc độ xử lý trong Excel
- Giúp bạn thiết lập các báo cáo tự động
- Có thể điều khiển một số chương trình khác như Word, Powerpoint,Outlook…
Và trên đây là một vài thông tin liên quan đến việc Excel không có developer. Tin rằng với những nội dung có trong bài viết này thì bạn sẽ nhanh chóng tìm thấy được tab developer trên phần mềm Excel của mình. Trong trường hợp xấu nhất khi bạn đã thực hiện theo hướng dẫn mà vẫn không thấy tab developer. Lúc này bạn hãy thử vô hiệu hóa các Add-ins đã cài trên Excel xem sao nhé!
XEM THÊM