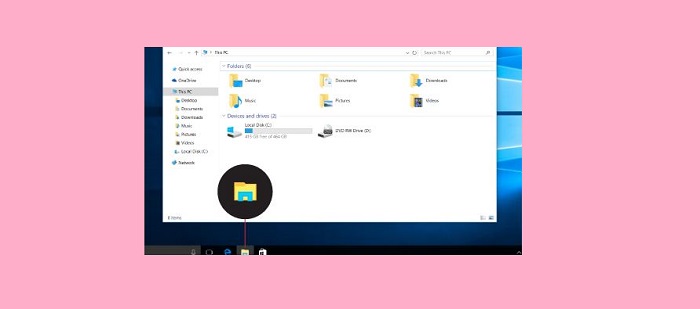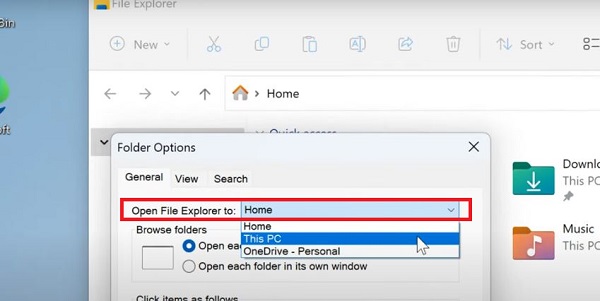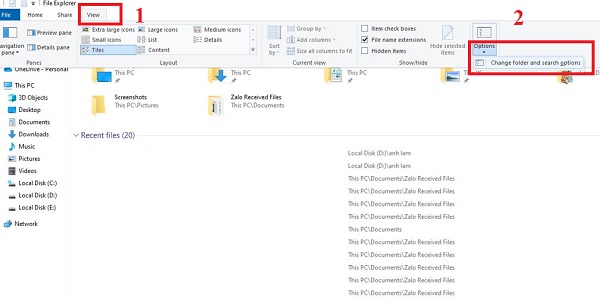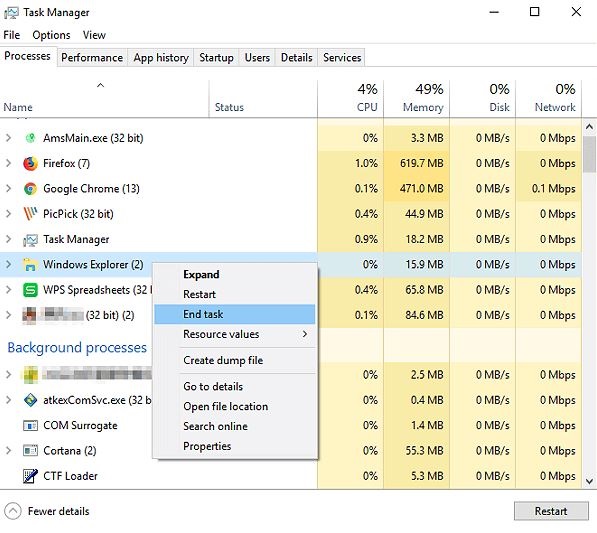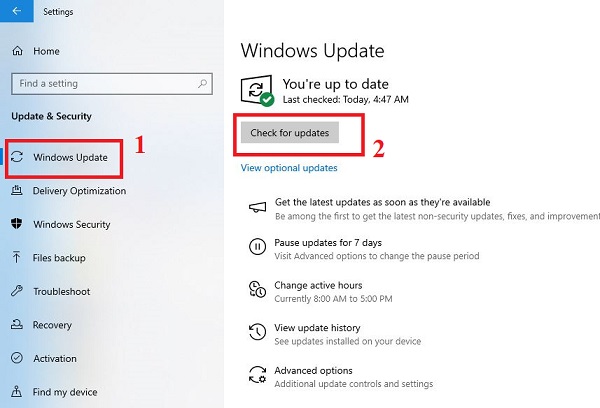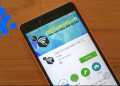Bạn đang cảm thấy hoang mang vì gặp phải lỗi mở Folder ra This PC? Trùm Thủ Thuật sẽ hướng dẫn cách khắc phục vấn đề này chi tiết, theo dõi bài viết bạn nhé!
Bạn đang muốn mở Folder nhưng lại mở ra This PC? Thật khó hiểu phải không? Nhưng không chỉ riêng bạn, có vô số người dùng khác cũng gặp tình trạng tương tự như vậy. Do đó, trong mục thủ thuật hôm nay, chúng ta cùng nhau tìm hiểu về lỗi mở Folder ra This PC để biết được cách khắc phục chi tiết cho vấn đề này nha.
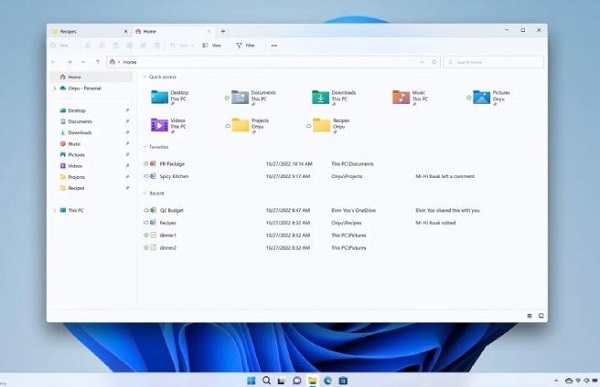
Lỗi mở Folder ra This PC là như thế nào?
Trước tiên, chúng ta cần tìm hiểu rõ về sự cố này như vậy thì mới có biện pháp khắc phục phù hợp. Đối với lỗi mở Folder ra This PC win 10/11, đã có vô số người dùng gặp phải sự cố này.
Thông thường, trong Windows 10 và Windows 11, khi bạn nhấp vào biểu tượng File Explorer hoặc nhấn Win+E thì lệnh này sẽ mở ra trang chủ của File Explorer. Tuy nhiên, khi sự cố xảy ra thì thay vì ở trang chủ, mỗi khi mở File Explorer sẽ ra This PC.
Nhưng bạn đừng lo lắng vì đây không phải là lỗi. Mà chỉ là do bạn đã thiết lập mở File Explorer theo tùy chọn This PC mà thôi. Nếu bạn muốn đổi lại Home thì không phải là không thể. Ngược lại, thủ thuật này lại vô cùng đơn giản.
Hướng dẫn cách khắc phục lỗi mở Folder ra This PC trên Win 11 chi tiết
- B1: Người dùng mở File Explorer lên > Sau đó, nhấn vào dấu 3 chấm ở góc trên cùng > chọn Options.
- B2: Khi bảng Folder Options xuất hiện > Tại dòng Open File Explorer: Bạn nhấn vào dấu mũi tên và chọn Home là được. Ngoài ra, bạn có thể chọn OneDrive nếu muốn mỗi khi mở Folder sẽ ra OneDrive nhé!
- B3: Sau khi chọn xong bạn nhấn Apply > Nhấn OK để đóng cửa sổ là được.
Hướng dẫn cách khắc phục lỗi mở Folder ra This PC win 10
Đối với Windows 10 thì các bước thực hiện có thể khác đôi chút là:
- B1: Bạn cũng nhấn Windows + E để mở File Explorer lên > Sau đó, trên thanh công cụ, bạn nhấn vào tab View > Nhấn chọn vào mũi tên của Options > Chọn Change folder and search options.
- B2: Sau đó, bảng Folder Options cũng hiển thị > Bạn cũng tìm đến mục Open File Explorer > Nhấn vào dấu mũi tên và chọn Quick access.
- B3: Tiếp tục, bạn nhấn Apply > Nhấn OK để mở là hoàn tất quá trình này.
Hướng dẫn khắc phục lỗi không mở được folder trên Win 11/Win 10
Trong trường hợp không thể mở File Explorer, bạn có thể áp dụng các giải pháp dưới đây để khắc phục:
1/ Khởi động lại File Explorer trong Trình quản lý tác vụ
- B1: Bạn nhấn tổ hợp phím Ctrl + Alt + Del để mở Task Manager lên > Sau đó, tìm đến dòng Windows Explorer.
- B2: Nhấn chuột phải vào Windows Explorer > Chọn End task.
- B3: Sau đó, nhìn lên thanh công cụ phía trên > Bạn nhấn vào tab File > Chọn Run new task.
- B4: Khi hộp thoại xuất hiện, bạn nhập explorer.exe vào và nhấn Enter.
2/ Cập nhật Windows
Cập nhật hệ điều hành cũng là thao tác bạn không nên bỏ qua. Bởi các bản cập nhật mới luôn giải quyết các sự cố đã biết liên quan đến Windows, trong đó có thể chứa tình trạng “Windows 10 File Explorer không mở được từ Thanh tác vụ”.
- B1: Bạn nhấn tổ hợp phím Windows + I để mở Cài đặt > Nhấn chọn vào mục Update & Security.
- B2: Nhấn vào Windows Update > Bấm chọn dòng Check for updates > Nếu có bản cập nhập mới có sẵn thì bạn cập nhật ngay nhé!
3/ Khởi động lại máy tính của bạn
Để chắc chắn rằng mọi bản cập nhật đang chờ xử lý đều được cài đặt, bạn cần khởi động lại máy tính của mình. Sau đó, mở File Explorer và xem liệu Folder có thể mở đúng cách như bình thường không nha. Bởi cũng có khả năng đây chỉ là vấn đề nhỏ và khởi động lại sẽ giúp bạn fix lỗi nhanh chóng.
Trùm Thủ Thuật đã chia sẻ xong cách fix lỗi mở Folder ra This PC. Chúc anh em khắc phục thành công nhé!
XEM THÊM