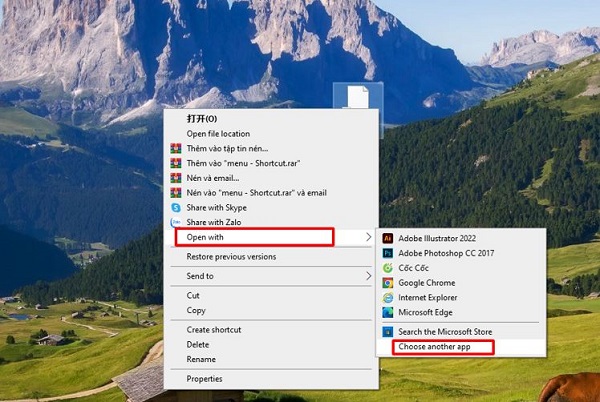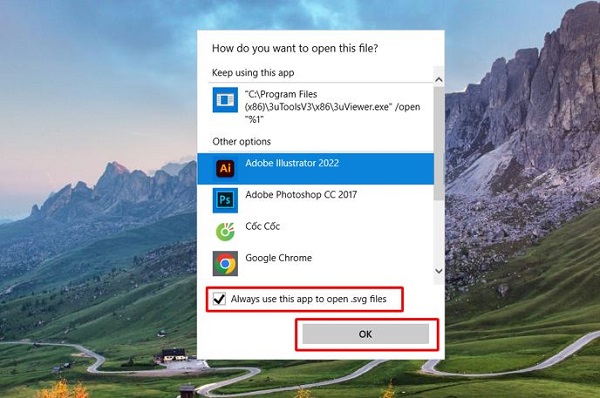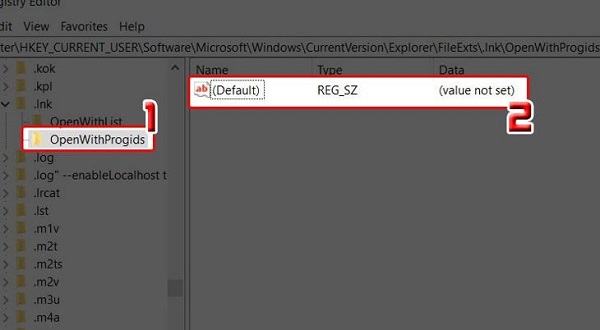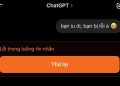Mở file trên máy tính mà bị lỗi Open with thì sẽ khá là khó chịu. Để khắc phục lỗi và đưa file bị Open with về định dạng ban đầu thì bạn hãy thử làm theo hướng dẫn sau đây nhé!
Có phải đang tìm cách đưa file bị Open with về định dạng ban đầu? Hãy bình tĩnh vì không chỉ bạn mà ngoài kia còn có rất nhiều người cũng đang gặp phải tình trạng tương tự. Với những người mới tiếp xúc với máy tính thì việc khắc phục lỗi này sẽ hơi khó khăn. Tuy nhiên, với một số thông tin sau đây thì tình trạng này sẽ không còn làm khó bạn được nữa.
Đưa file bị Open with về định dạng ban đầu là sao?
Trong quá trình sử dụng máy tính và dùng lệnh Open with thì nhiều người đã gặp lỗi. Lỗi này sẽ khiến cho người dùng không thể đọc file theo cách thông thường. Lúc này chúng ta cần phải để file Open with về dạng ban đầu thì mới có thể mở được file.
Nguyên nhân gây ra tình trạng máy tính bị lỗi Open with thường không rõ ràng. Có thể là do bạn thao tác nhầm lẫn gây ra lỗi hoặc cũng có thể là do lỗi hệ thống.
Làm sao để file bị Open with về định dạng ban đầu Win 10?
Là lỗi không quá nghiêm trọng nhưng nếu chưa có kinh nghiệm thì rất khó để bạn có thể xử lý. Nếu không may gặp lỗi Open with thì bạn có thể xử lý bằng cách khôi phục Open With về trạng thái ban đầu. Dưới đây là 2 cách để bạn có thể làm được điều này.
1/ Cách đưa file về định dạng ban đầu bằng Choose default program
Nếu bạn đã thử mở file bằng lệnh Open with mà bị lỗi. Lúc này bạn hãy sử dụng Choose default program để có thể đưa file bị Open with về dạng ban đầu.
- B1: Click chuột phải vào file mà bạn cần mở, sau đó chọn vào mục Open with.
- B2: Chọn vào mục Choose another app như hình minh họa.
- B3: Chọn vào phần mềm mà bạn muốn dùng để mở file. Sau đó tick chọn vào ô Always use this app to Open… rồi nhấn ok là được.
2/ Sử dụng Registry để sửa lỗi Open with
Thông thường thì với cách mà mình đã hướng dẫn ở trên, bạn sẽ nhanh chóng xử lý được lỗi Open with. Nhưng nếu bạn đã thử cách ở trên mà lỗi Open with vẫn còn thì lúc này bạn hãy làm theo các bước sau.
- B1: Gọi hộp thoại Run trên màn hình bằng cách nhấn tổ hợp Windows + R. Sau đó nhập từ khóa regedit rồi ấn enter.
- B2: Khi cửa sổ mới hiện ra thì bạn hãy tìm theo đường dẫn sau đây. HKEY_CURRENT_USER\Software\Microsoft\Windows\CurrentVersion\Explorer\FileExts\Ink\OpenWithList.
- B3: Ở ô cửa sổ bên phải, bạn hãy xóa tất cả các mục và để lại mục Default như hình minh họa.
Chỉ với những bước đơn giản trên là bạn đã có thể khắc phục được lỗi Open with trên máy tính.
Làm sao để đưa file bị Open with về định dạng ban đầu Win 11?
Nếu gặp lỗi Open with trên Win 11 chứ không phải Win 10. Lúc này bạn hoàn toàn có thể áp dụng những biện pháp mà mình đã giới thiệu ở trên để fix lỗi. Theo kinh nghiệm của mình thì những biện pháp này sẽ xử lý lỗi rất hiệu quả. Nhưng nếu bạn đã làm mọi cách mà lỗi vẫn còn thì rất có thể là do bản thân file cần mở đã bị lỗi. Lúc này bạn hãy thử mở một file khác tương tự để xem tình hình như thế nào nhé!
Vừa rồi là một vài thông tin liên quan đến cách đưa file bị Open with về định dạng ban đầu. Hi vọng những thông tin này có thể giúp bạn nhanh chóng xử lý được lỗi Open with trên máy tính của mình.
THEO DÕI THÊM