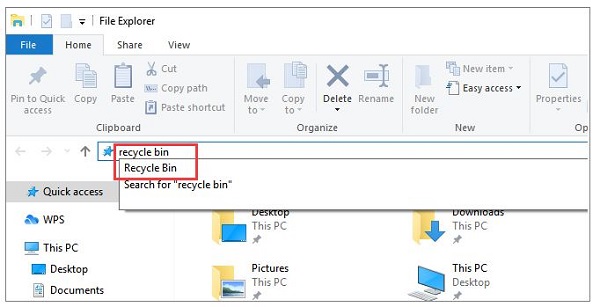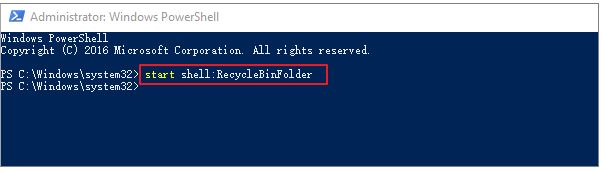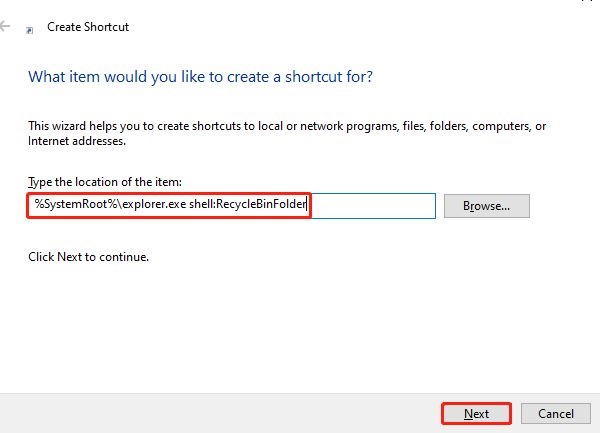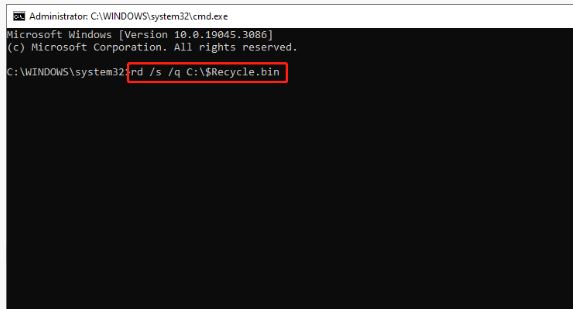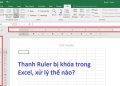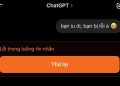Không tìm thấy Recycle Bin Win 11 đâu? Đừng lo vì Trùm Thủ Thuật sẽ giúp bạn tìm lại trong một nốt nhạc. Theo dõi bài viết để biết thêm chi tiết nhé!
Thư mục Thùng rác trên máy tính là nơi chứa các tệp, dữ liệu đã bị bạn xóa trên máy tính. Nghe thì có vẻ không quan trọng nhưng thực tế, có nhiều trường hợp bạn cần phải vào Thùng rác để khôi phục lại các tệp lỡ tay xóa nhầm. Do đó, trường hợp không tìm thấy Recycle Bin Win 11 cũng gây ra nhiều phiền toái cho người dùng. Sau đây là nguyên nhân và cách để bạn khôi phục lại Thùng rác trên Win 11.

Hướng dẫn cách fix lỗi không tìm thấy Recycle Bin Win 11 hiệu quả
Không tìm thấy thùng rác trong máy tính là tình trạng phổ biến cả ở Windows 10 hoặc các phiên bản khác chứ không riêng gì Win 11. Sau đây là một số thủ thuật để bạn khắc phục tình trạng này trên Win 11.
Cách tìm thùng rác trên máy tính Win 11 nhanh gọn lẹ
Thông thường, chúng ta sẽ tìm thấy biểu tượng thùng rác ở màn hình Desktop. Và bạn chỉ cần nhấn đúp chuột vào biểu tượng này là có thể mở được Recycle Bin. Tuy nhiên, nếu không tìm thấy biểu tượng Thùng rác trên màn hình chính của máy tính thì như thế nào? Bạn có thể truy cập Thùng rác bằng các cách như:
- Nhấn tổ hợp phím Windows + E để mở File Explorer lên > Sau đó, bạn nhấn vào thanh địa chỉ ở trên cùng > Gõ Recycle Bin > nhấn Enter trên bàn phím là được.
- Nhấn tổ hợp phím Windows + R để mở hộp thoại Run > Nhập từ khóa exe shell:RecycleBinFolder vào ô Open > Nhấn Enter hoặc bấm OK là mở được Thùng rác.
- Nhấn vào biểu tượng tìm kiếm trên thanh taskbar > Gõ PowerShell > Khi kết quả hiển thị thì nhấn chuột phải vào Windows PowerShell > Chọn Run as administrator > Ở cửa sổ tiếp theo, bạn nhập lệnh shell:RecycleBinFolder và nhấn Enter > Thùng rác sẽ được mở.
Cách thêm thùng rác vào thanh tác vụ trên Windows 11
- B1: Bạn nhấn chuột phải vào khoảng trống bất kỳ trên màn hình Desktop > Chọn New > Shortcut.
- B2: Sao chép và dán dòng in đậm %SystemRoot%\explorer.exe shell:RecycleBinFolder vào ô (như ảnh) > Nhấn Next.
- B3: Bạn nhập Recycle Bin làm tên phím tắt và nhấn Finish > Lúc này, hãy nhấn chuột phải vào phím tắt đã tạo và chọn Pin to taskbar.
- B4: Chọn Properties > Chọn Change Icon > Lựa chọn biểu tượng mà bạn thích > Nhấn OK là hoàn tất quá trình này.
Cách đưa biểu tượng Thùng rác về màn hình Desktop Win 11
Nếu không thấy biểu tượng thùng rác trên màn hình để mở Thùng rác Win 11, bạn đừng quá lo lắng. Bởi đây không phải là lỗi mà do Windows 11 đã ẩn một vài biểu tượng chính, trong đó có Thùng rác để giảm bớt sự lộn xộn về mặt hình ảnh, đơn giản hóa cho người dùng khi trải nghiệm.
Nếu bạn muốn đưa biểu tượng Thùng rác xuất hiện trở lại như Windows 10 chẳng hạn. Sau đây là các bước bạn cần làm:
- B1: Nhấn chuột phải vào chỗ trống trên màn hình Desktop > Chọn Personalize.
- B2: Chọn vào mục Themes > Tiếp tục nhấn chọn vào Desktop icon settings.
- B3: Cửa sổ nhỏ sẽ hiển thị, bạn tick chọn vào ô Recycle Bin > Nhấn OK để lưu lại và biểu tượng Thùng rác sẽ xuất hiện trên màn hình.
Khắc phục tình trạng Thùng rác Windows 11 không hoạt động
Nếu Thùng rác trên Win 11 không hoạt động, không mở được bằng mọi cách. Bạn có thể đặt lại thùng rác để khắc phục tình trạng này như sau:
- B1: Nhấn tổ hợp phím Windows + R > Khi hộp thoại Run hiển thị, bạn nhập cmd vào ô và nhấn tổ hợp phím Shift + Ctrl + Enter để chạy Command Promt với tư cách là quản trị viên.
- B2: Nhập lệnh rd /s /q x:\$Recycle.bin vào cửa sổ mới hiển thị > Nhấn Enter để chạy lệnh này. (Lưu ý, bạn thay thế x bằng ký tự ổ đĩa của ổ đĩa có Thùng rác bị hỏng nhé)
- B3: Đợi quá trình này hoàn tất thì khởi động lại máy tính và kiểm tra sự cố.
Trên đây là các giải pháp khi không tìm thấy Recycle Bin Win 11. Trùm Thủ Thuật chúc anh em tìm lại Thùng rác trên Windows 11 thành công nhé!
XEM THÊM