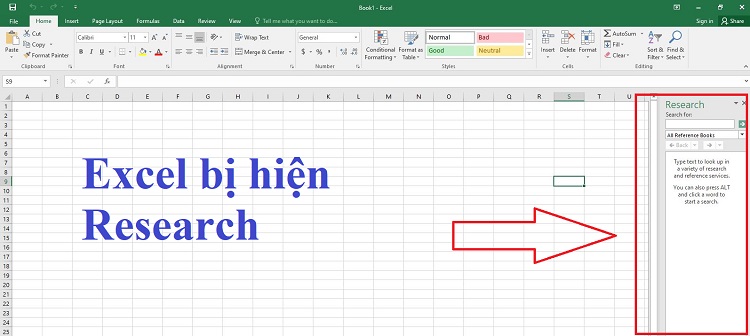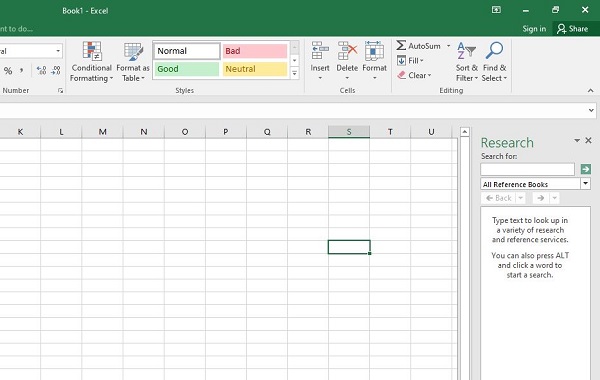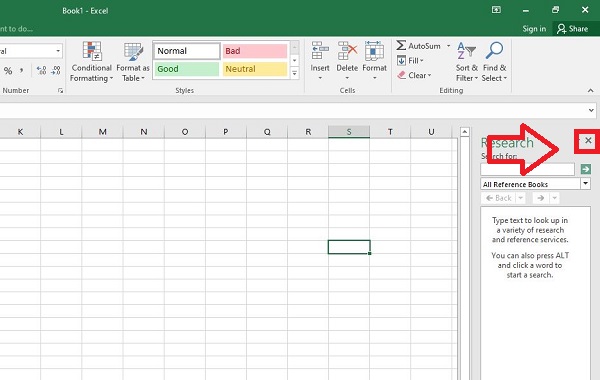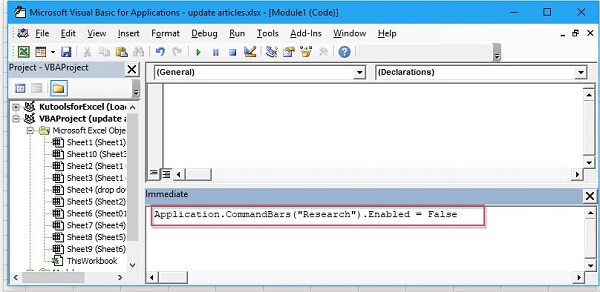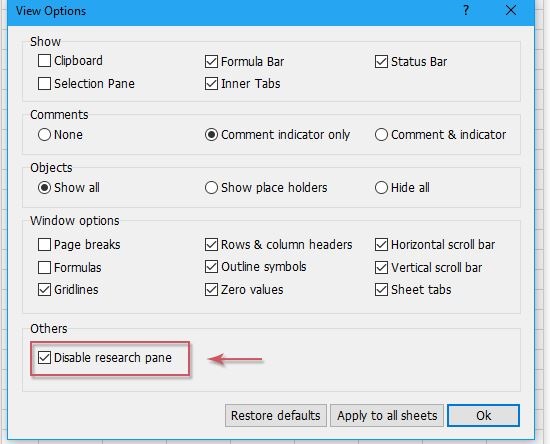Bạn đang khó chịu vì Excel bị hiện Research? Tất cả những gì bạn cần làm để tắt Research đã được Trùm Thủ Thuật bật mí chi tiết trong bài viết này.
Với những bạn mới làm quen với Excel, có nhiều thứ ở phần mềm này chắc chắn sẽ làm bạn bối rối. Một số vấn đề tuy nhỏ nhưng cũng khiến cho bạn phải khó chịu. Lỗi Excel bị hiện Research cũng nằm trong số đó. Tuy nhiên, bạn đừng quá lo lắng bởi vấn đề này không hề phức tạp. Đọc phần tiếp theo để biết cách tắt thanh Research này nha.
Hướng dẫn cách khắc phục khi Excel bị hiện Research
Trước khi đến với cách sửa lỗi Research trong Excel, admin sẽ giới thiệu rõ hơn cho bạn về thanh công cụ Research trong Excel. Cụ thể, Research là khu vực giúp bạn tìm kiếm dữ liệu nhanh chóng trong tài liệu Excel của mình. Và để kích hoạt thanh Research thì bạn chỉ cần Alt+Chuột trái. Chính vì vậy, rất nhiều người vô tình bấm nhầm và bật thanh Research lên dù chưa đến lúc cần đến. Vậy tắt Research trong Excel như thế nào?
Nếu bạn chỉ muốn tắt công cụ Research tạm thời, bạn chỉ cần nhấn dấu X như hình bên dưới là xong.
Thế nhưng, một số người dùng Excel không muốn tắt vĩnh viễn công cụ Research này. Vẫn có cách thực hiện và admin đã chia sẻ chi tiết ở phần tiếp theo.
THAM KHẢO THÊM
- Căn giữa không cần Merge Google Sheet, Excel – Có được không?
- Tìm hiểu cách sửa lỗi Excel hiện công thức không hiện kết quả
Hướng dẫn cách tắt Research trong Excel vĩnh viễn trong nháy mắt
Để tắt hoàn toàn Research, bạn cần thực hiện theo các bước dưới đây:
- Bước 1: Người dùng mở phần mềm Excel của bạn lên > Sau đó, nhấn tổ hợp phím Alt + F11 để mở cửa sổ Microsoft Visual Basic for Application.
- Bước 2: Tiếp tục nhấn tổ hợp phím Ctrl + G để mở cửa sổ Immediate Window. Sau đó, tại hộp Immediate, bạn sao chép và dán mã dưới đây > Dán xong thì nhấn Enter.
- Application.CommandBars(“Research”).Enabled = False
- Bước 3: Tiếp tục nhấn Alt + Q để lưu lại các thay đổi này rồi đóng cửa sổ VBA đi. Bây giờ, bạn có thể an tâm gõ phím và không sợ hiện Research bất thình lình.
Hướng dẫn cách mở lại Research sau khi tắt vĩnh viễn
Trong trường hợp bạn đã tắt vĩnh viễn nhưng muốn sử dụng lại thì như thế nào? Không hề khó đâu nhé! Những gì bạn cần làm là mở VBA (Alt + F11) lên lần nữa. Sau đó, tiếp tục nhấn Ctrl+G để mở hộp Immediate Window.
Tiếp tục, bạn sao chép và dán lệnh Application.CommandBars(“Research”).Enabled = True vào > Nhấn Enter > Nhấn tổ hợp phím Alt + Q để lưu lại là hoàn tất quá trình.
Như vậy, khi bạn nhấn Alt+Chuột trái thì thanh Research sẽ xuất hiện trở lại như lúc trước.
Tắt công cụ Research bằng Kutools cho Excel
Kutools for Excel cung cấp hơn 300 tính năng nâng cao dành cho Excel và giúp bạn dễ dàng làm việc với Excel hơn. Nếu bạn đã cài đặt Kutools thì bạn cũng có thể tắt Research nhanh chóng với các bước sau:
- B1: Tại file Excel đang mở của bạn, nhấn vào tab Kutools > Sau đó, nhấn vào mũi tên bên cạnh dòng Show & Hide > Chọn mục View Options.
- B2: Khi cửa sổ View Options hiển thị, bạn tick chọn vào dòng “Disable research pane” > Nhấn OK để lưu lại là hoàn tất quá trình này. Nếu muốn mở lại Research thì lặp lại các bước trên, và bỏ tick chọn dòng này là được nhé.
Trùm Thủ Thuật đã chia sẻ xong các bước vô hiệu hóa khi Excel bị hiện Research. Mong rằng đây là những thông tin bạn cần! Đừng quên xem thêm nhiều bài thủ thuật hấp dẫn khác của mình nhé! Chắc chắn bạn sẽ dùng Excel hoặc các phần mềm văn phòng khác dễ dàng hơn rất nhiều.