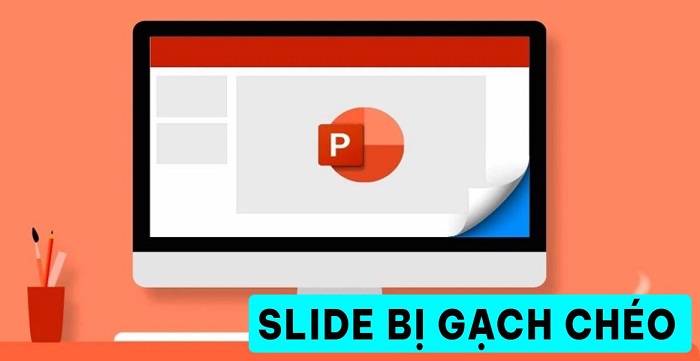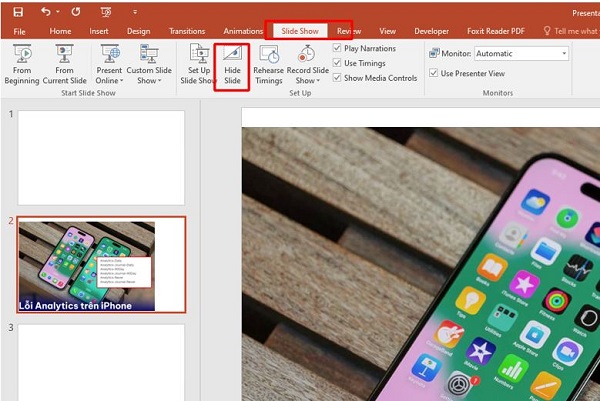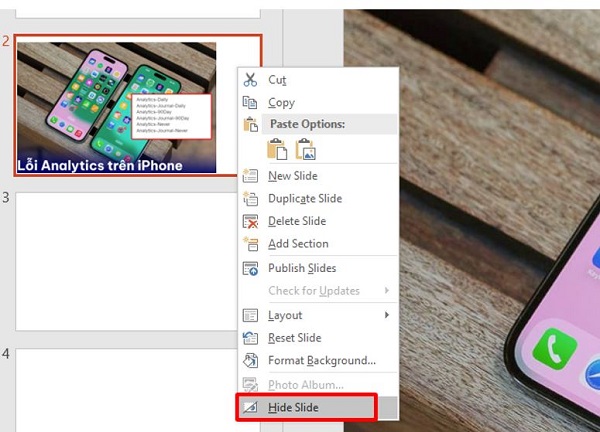Nhiều người dùng PowerPoint gặp tình trạng Slide bị gạch chéo nhưng không biết tại sao. Nếu bạn cũng có thắc mắc tương tự thì đừng bỏ qua bài viết của Trùm Thủ Thuật nhé!
PowerPoint là một phần mềm cực kỳ hiệu quả trong việc khởi tạo và trình chiếu slide. Với cơ chế hoạt động khá đơn giản do đó chỉ cần tìm hiểu một chút là chúng ta đã có thể sử dụng được PowerPoint. Nhưng dù vậy thì đôi khi người dùng PowerPoint cũng gặp phải một số vấn đề nan giải. Trong đó, tình trạng Slide bị gạch chéo là vấn đề được nhiều người quan tâm nhất. Để có cái nhìn cụ thể hơn về vấn đề này thì xin mời bạn đến với những nội dung sau đây.
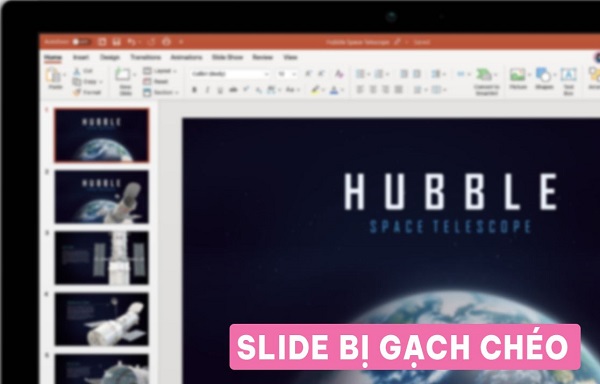
Tại sao slide bị gạch chéo trong PowerPoint?
Khi thao tác trong PowerPoint mà phát hiện dấu gạch chéo trên số thứ tự của slide. Nếu như bạn thực hiện việc trình chiếu thì slide bị gạch chéo sẽ không xuất hiện. Nguyên nhân chính khiến cho slide bị ẩn trong trường hợp này chính là do người dùng thao tác chưa chính xác. Đây là vấn đề thường gặp với những ai mới tiếp xúc với PowerPoint không lâu. Và cơ bản thì đây không phải là lỗi mà là một tính năng trong PowerPoint.
Những cách ẩn slide trong PowerPoint
Trong quá trình soạn thảo trong PowerPoint. Thay vì xóa một slide nào đó thì chúng ta có thể lựa chọn ẩn slide đi. Điều này sẽ giúp bạn nhanh chóng tìm lại được slide khi cần thiết mà không phải làm lại từ đầu. Dưới đây là một vài cách ẩn slide trong PowerPoint nhanh chóng mà bạn có thể thực hiện. Nếu bạn chưa biết sử dụng lệnh nào để ẩn các trang chiếu trong các section thì hãy tiếp tục theo dõi nhé!
1/ Sử dụng thẻ Slide show
Cách được nhiều người dùng để ẩn slide trong PowerPoint chính là thông qua thẻ slide show. Vậy chúng ta cần phải sử dụng lệnh nào để ẩn một trang chiếu trong thẻ Slide show? Câu trả lời cho vấn đề này thực ra rất đơn giản và bạn chỉ cần thực hiện theo hướng dẫn của mình dưới đây là được.
- B1: Chọn vào slide mà bạn muốn ẩn sau đó click chọn vào thẻ slide show ở trên thanh công cụ trong phần mềm PowerPoint.
- B2: Chọn vào mục hide slide và ngay lập tức slide mà bạn vừa chọn sẽ xuất hiện một dấu chéo và được ẩn đi.
2/ Sử dụng menu tùy chọn
Ngoài phương pháp ở trên, bạn cũng có thể trực tiếp ẩn một slide nào đó mà không cần dùng đến thẻ slide show.
- B1: Nhấn chọn vào slide mà bạn muốn ẩn rồi click chuột phải.
- B2: Chọn vào mục hide slide như trong ảnh minh họa và ngay lập tức slide sẽ được ẩn đi.
Nếu bạn muốn ẩn nhiều slide cùng lúc thì chỉ cần nhấn giữ phím Ctrl rồi click chuột để chọn slide cần ẩn. Sau đó bạn cũng click chuột phải rồi chọn vào mục hide slide là được.
Cách hiển thị các slide bên trái trong PowerPoint
Ở trên, mình đã hướng dẫn cho bạn cách ẩn slide. Vậy nếu chúng ta muốn hiện lại những slide mà mình đã ẩn thì phải làm sao? Vấn đề này sẽ cực kỳ đơn giản vì bạn chỉ cần thực hiện tương tự như khi ẩn slide là được.
Cụ thể thì bạn cũng cần phải chọn vào những slide có dấu gạch chéo. Sau đó click chuột phải và chọn vào mục hide slide. Hoặc bạn cũng có thể mở thẻ slide show rồi chọn vào mục hide slide và các slide bị ẩn sẽ xuất hiện trở lại.
Trùm Thủ Thuật đã nói rõ nguyên nhân và cách khắc phục khi slide bị gạch chéo trong PowerPoint. Với quan điểm cá nhân thì mình nghĩ đây không phải là vấn đề quá nghiêm trọng. Tuy nhiên để có thể nhanh chóng xử lý vấn đề thì lời khuyên là bạn nên ghi nhớ những thông tin mà mình đã giới thiệu ở trên.
THEO DÕI THÊM