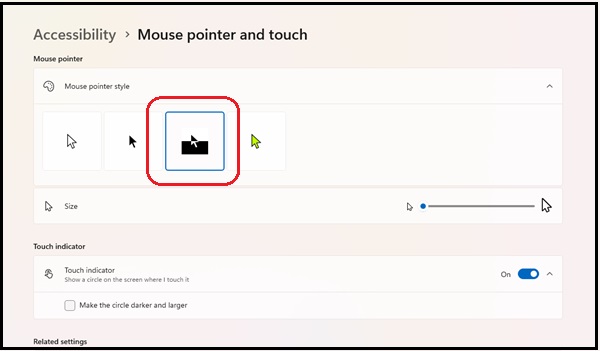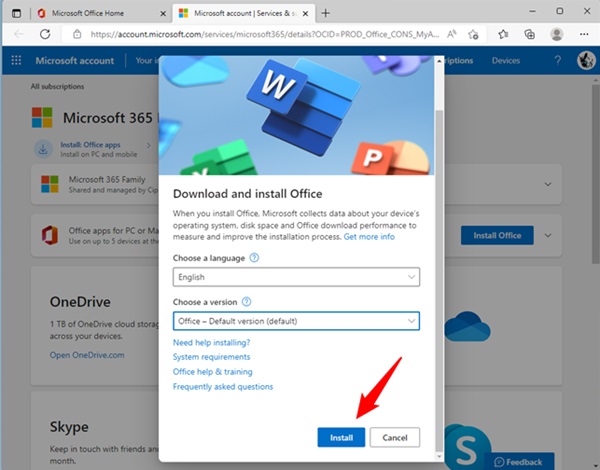Nếu bạn đang gặp tình trạng không hiện con trỏ chuột trong Excel hãy để Trùm Thủ Thuật trợ giúp. Sửa lỗi con trỏ chuột sau vài giây trong cài đặt ngay với hướng dẫn sau đây.
Lỗi con trỏ chuột trong Excel là tình trạng lỗi tương đối phổ biến. Bạn sẽ không ít lần bắt gặp lỗi xuất hiện khi đang làm việc của mình. Đặc biệt bài viết sẽ hướng dẫn cách thức cụ thể để thực hiện thay đổi con trỏ chuột nếu nó biến mất trong Word và Excel nhưng không xuất hiện trong các ứng dụng khác như Google Docs.
Nguyên nhân không hiện con trỏ chuột trong Excel
Tình trạng lỗi chuột thường thấy là khi bạn nhấc những phím mũi tên thì con trỏ trong sheet Excel không di chuyển. Đây là lỗi Sroll Lock. Nhưng ở bài viết này lỗi này không thuộc lỗi Sroll Lock.
Có thể do nhiều lý do khiến con trỏ chuột không còn xuất hiện. Sau đây là một vài khả năng có thể dẫn đến tình trạng này:
- Thứ nhất, lỗi do cài đặt bổ trợ của bên thứ ba ảnh hưởng.
- Thứ hai, lỗi do bị cập nhật phần mềm bị sự cố liên quan.
- Lỗi do cài đặt hiển thị của con chuột khá phổ biến trong Excel.
- Cuối cùng là lỗi sự cố tương thích của hệ điều hành với phiên bản Excel mà bạn đang sử dụng.
Ngoài ra vẫn có thể có các nguyên nhân không xác định khác. Lỗi này thường không thể tự xử lý mà phải nhờ đến bộ phận hỗ trợ của Microsoft. Họ sẽ tìm kiếm các tài nguyên trực tuyến và hỗ trợ trực tiếp để khắc phục sự cố liên quan đến sự biến mất của con trỏ chuột.
Cách xử lý lỗi cài đặt chỉnh chuột bị mất trong Excel
Sai sót trong cài đặt tùy chỉnh thường là nguyên nhân chính khiến tình trạng không hiện con trỏ chuột trong Excel hiện ra. Để xử lý tình trạng này bạn có thể thử các cách cài đặt tùy chỉnh sau đây.
Cách chỉnh con trỏ chuột trong Excel
Để kiểm tra cài đặt con trỏ chuột trong Excel bạn có thể thử thực hiện các bước sau nhé!
- Tùy chọn Excel: File > Option.
- Chọn tiếp phần Nâng cao (Advanced).
- Hãy chắc chắn rằng tùy chọn Hiển thị con trỏ (Show cursor) đang được bật nhé!
Thay đổi con trỏ chuột trong Excel
Cài đặt hiển thị sẽ giúp thay đổi con trỏ chuột trong Excel vì có thể nguyên nhân lỗi do các cài đặt hiển thị đã bị thay đổi. Hãy kiểm tra để xem:
- Bước 1: Mở Windows + I để mở cài đặt, “Cá nhân hóa” > “Màu”.
- Bước 3: Bung rộng menu rồi nhấn “Chọn chế độ” và tiếp tục chọn “Tùy chỉnh”.
- Bước 4: Tại mục “Chọn chế độ ứng dụng mặc định” bạn chọn “Sáng” hoặc “Tối” để thay đổi các điều chỉnh hiển thị con chuột.
Trong Win 11 bạn có thể thử tùy chỉnh nhanh chóng tại Cài đặt chuột.
- Chọn ô tìm kiếm trên thanh tác vụ và nhập từ khóa: Mouse Settings.
- Chọn cài đặt bổ sung: Additional Mouse settings. Có thể điều chỉnh một số thông tin để có thể xuất hiện con chuột.
- Nhanh hơn có thể chọn Mouse pointer. Tại mục Mouse pointer style chọn tùy chọn thứ 3. Nhấn Ok và bây giờ con trỏ chuột sẽ đổi màu theo nền hiển thị. Lúc này việc hiển thị có thể được giải quyết nhanh chóng.
Xử lý không hiện con trỏ chuột trong Excel nhanh
Buộc tắt và khởi động lại thiết bị khi bạn gặp lỗi. Đây là phương pháp xử lý lỗi nhanh bạn có thể xử lý các lỗi nhỏ. Hãy khởi động lại khoảng 20s để máy có thể xử lý.
- Cách 1: Chạy bộ công cụ chuẩn đoán bề mặt của Microsoft để thực hiện kiểm tra mọi bản cập nhật đang chờ xử lý.
- Cách 2: Khởi chạy trình kiểm tra tệp hệ thống để kiểm tra sự cố hệ thống có bị hỏng hay không khiến tình trạng lỗi không hiện con chuột đang diễn ra hay không.
Cách 1 và cách 2 được Trùm Thủ Thuật đề cập đến rất nhiều trong chuyên mục Góc thủ thuật, hãy theo dõi để biết thêm chi tiết.
- Cách 3: Đôi khi việc kiểm tra khả năng tăng tốc của phần cứng trong Excel sẽ giúp bạn xử lý lỗi.
- Mở Excel nhấp vào “Tệp” > Tùy chọn > Tùy chọn nâng cao (Advanced).
- Chọn Hiển thị > Đảm bảo tùy chọn “Tắt tăng tốc đồ họa phần cứng” được chọn.
- Nhấp vào Ok khởi động lại để xác định lỗi được loại bỏ.
Cập nhật phiên bản Microsoft Office
Cập nhật phiên bản Microsoft Office của bạn ở phiên bản mới sẽ giúp cải thiện các trường hợp lỗi thường gặp. Các bản cập nhật sẽ thường có những bản vá giúp khắc phục sự cố không hiện con trỏ chuột trong Excel.
Cách cập nhật phiên bản Microsoft Office bạn có thể thử như:
- Tải phiên bản của Microsoft trên trang chủ của họ. Sau đó tải xuống phiên bản Microsoft Office mà bạn muốn. Làm theo quy trình cài đặt xem lỗi chuột đã hiển thị lại chưa.
- Cập nhật tự động: Cài đặt > Cập nhật (Windows Update) > Tùy chọn nâng cao (Advanced Options) > tích chọn ô cập nhật đồng thời các ứng dụng có trong Microsoft Office.
- Cập nhật tại Excel: Account > Office Updates tại nội dung Office Productions.
Trùm Thủ Thuật mong rằng các chia sẻ của chúng tôi trong bài viết này đã giúp bạn xử lý thành công khi gặp phải lỗi không hiện con trỏ chuột trong Excel. Để lại bình luận cho mình nếu có thêm bất cứ thắc mắc hoặc tình trạng sửa lỗi của bạn nhé!
XEM THÊM