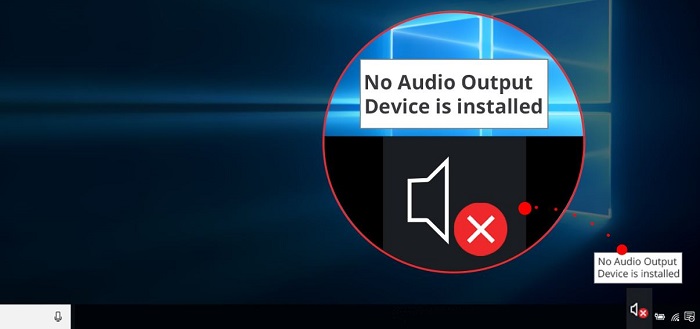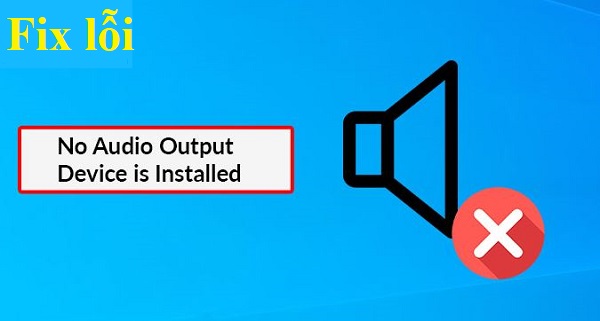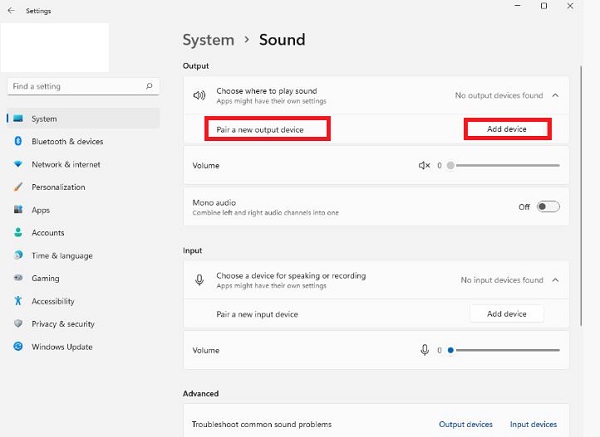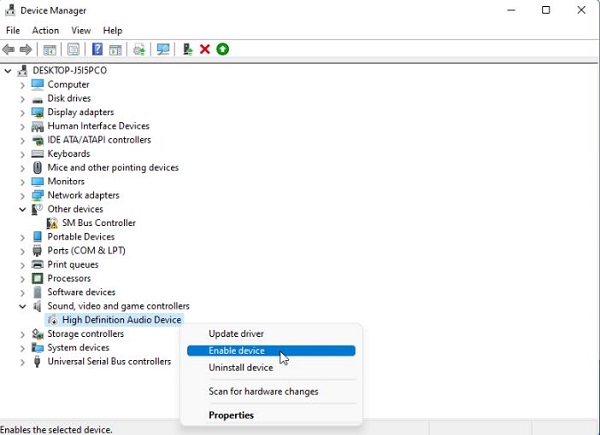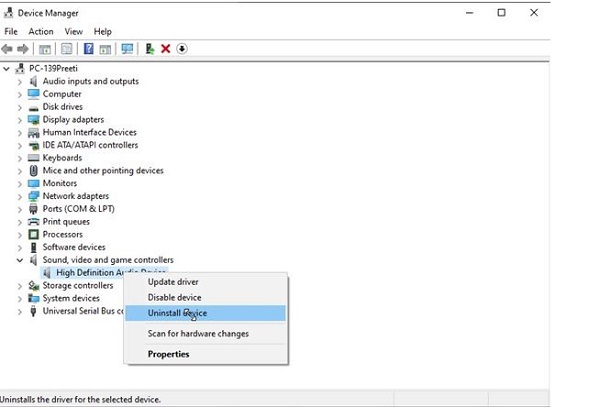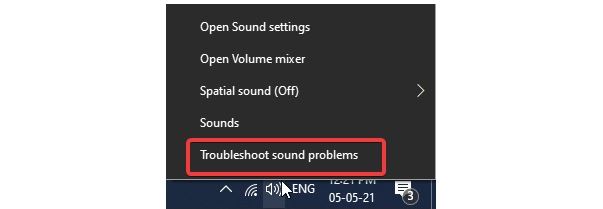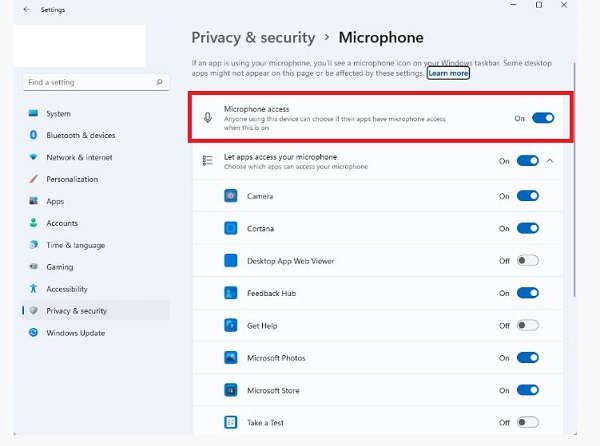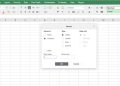Bạn đang bối rối vì máy tính không có Audio Inputs and Outputs? Trùm Thủ Thuật sẽ giúp bạn khắc phục lỗi no audio inputs and output trong nháy mắt.
Bạn có thể gặp phải thông báo “No audio device is installed” hoặc “No output devices found” khi đưa con trỏ chuột đến biểu tượng âm thanh ở thanh taskbar. Đây là một trong những dấu hiệu cho thấy máy tính không có Audio Inputs and Outputs và tình trạng này có thể xảy ra ở Windows 11 và cả Windows 10. Trùm Thủ Thuật sẽ giúp bạn khắc phục sự cố này trong chớp mắt.
Hướng dẫn cách khắc phục máy tính không có Audio Inputs and Outputs
Có khá nhiều lý do dẫn đến tình trạng laptop không có audio inputs and outputs. Có thể là do người dùng chưa kết nối với thiết bị đầu ra âm thanh nào. Hoặc chưa kích hoạt thiết bị đầu ra, chưa cập nhật driver, driver bị lỗi thời,… Sau đây là hướng dẫn sửa lỗi not Audio Output Device is installed Win 10/Win 11.
1/ Thêm vào kích hoạt thiết bị đầu ra
Để sửa lỗi not Audio Output Device is Installed Win 11/Win 10. Trước tiên bạn hãy làm theo như thông báo lỗi là thêm thiết bị đầu ra.
- B1: Nhấn tổ hợp phím Windows + I để mở cài đặt > Sau đó, bạn chọn mục System > Sound.
- B2: Trong mục Output, bạn nhấp vào thiết bị âm thanh được liệt kê trong phần này để truy cập vào Properties của nó > Trong trang thuộc tính của thiết bị, hãy cho phép ứng dụng và Windows sử dụng thiết bị này cho âm thanh.
- B3: Trong trường hợp người dùng không nhìn thấy bất cứ thiết bị nào ở phần đầu ra của âm thanh. Bạn nhấn vào mục Add device ở dòng Pair a new output device > Tiến hành làm theo hướng dẫn để thêm thiết bị đầu ra.
Cách kích hoạt thiết bị đầu ra
Thiết bị đầu ra bị vô hiệu hóa nên gây ra lỗi không có Audio inputs and outputs cũng là một trong những lý do phổ biến. Lúc này, bạn cần kích hoạt theo cách thủ công bằng cách:
- B1: Nhấn tổ hợp phím Windows + X > Bấm chọn mục Device Manager khi danh sách hiển thị.
- B2: Nhấn đúp chuột vào dòng Sound, video and game controllers để mở rộng > Các thiết bị âm thanh sẽ hiển thị bên dưới. Nếu bạn thấy có dấu mũi tên hướng xuống (như ảnh) thì thiết bị đang bị vô hiệu hóa. Bạn nhấn chuột phải vào thiết bị này > Chọn Enable device là được.
2/ Cập nhật hoặc cài đặt lại driver âm thanh
Không thể thiếu biện pháp update driver hoặc cài đặt lại driver âm thanh cho thiết bị. Bởi tình trạng thiếu driver, driver lỗi thời cũng là một trong những lý do phổ biến gây ra tình trạng này.
Bạn chỉ cần nhấn Windows + X, truy cập Device Manager lần nữa. Nhấn đúp chuột vào dòng Sound, video and game controllers > Tiếp tục nhấn chuột phải vào thiết bị âm thanh của bạn, sau đó:
- Để cập nhật: Bạn chọn Update driver > Tiếp tục chọn Search automatically for drivers > Hệ thống sẽ tự kiểm tra và cập nhật.
- Nếu muốn cài đặt lại: Bạn chọn Uninstall device để gỡ cài đặt driver > Sau khi gỡ xong, khởi động lại máy tính để hệ thống tự động cập nhật driver còn thiếu. Hoặc bạn có thể cập nhật driver bằng cách thủ công cũng được.
3/ Chạy trình khắc phục sự cố âm thanh
- B1: Nhấn chuột phải vào biểu tượng âm thanh ở thanh taskbar > Chọn Troubleshoot sound problems trong menu ngữ cảnh.
- B2: Nếu bạn có nhiều thiết bị, hãy chọn âm thanh bạn muốn fix lỗi > Đợi hệ thống kiểm tra, sau đó hãy thực hiện các thay đổi được đề xuất nếu có.
4/ Quét các tệp hệ thống
Tập tin hệ thống Windows bị lỗi cũng có thể là một trong những nguyên nhân gây ra vấn đề âm thanh trên thiết bị. Do vậy, bạn nên quét các tệp hệ thống theo các bước đơn giản là:
- B1: Nhấn Windows + X > Lần này, bạn nhấn chọn dòng Command Prompt (Admin).
- B2: Ở cửa sổ tiếp theo, bạn nhập lệnh sfc/scannow > Nhấn Enter để chạy lệnh và đợi cho đến khi quá trình này kết thúc.
5/ Fix lỗi No Input Devices Found
- B1: Nhấn tổ hợp phím Windows + I để truy cập Cài đặt lần nữa > Nhấn chọn Privacy & security > Sau đó, nhấn Microphone ở danh sách bên trái.
- B2: Nhìn qua khung bên phải, kích hoạt mục Microphone access là được.
Trùm Thủ Thuật đã chia sẻ xong cách bước khắc phục lỗi Máy tính không có Audio Inputs and Outputs. Không loại trừ nguyên nhân đến từ phần cứng, bạn hãy xem thiết bị âm thanh của mình có được kết nối đúng cách hay hư hỏng gì không nhé!
XEM THÊM