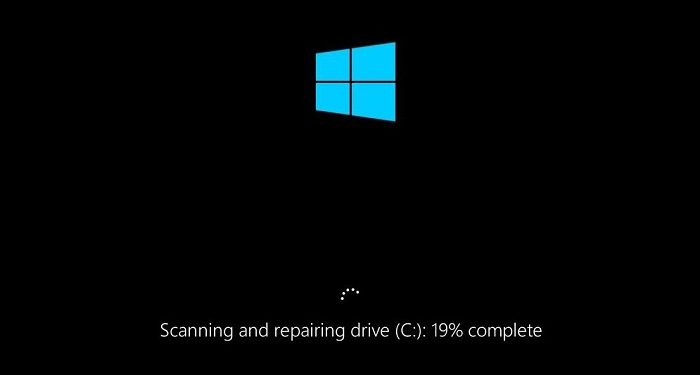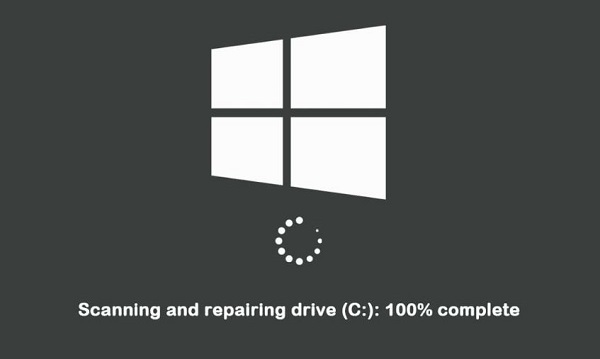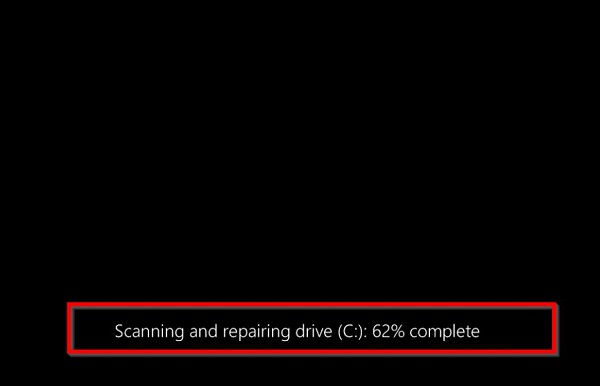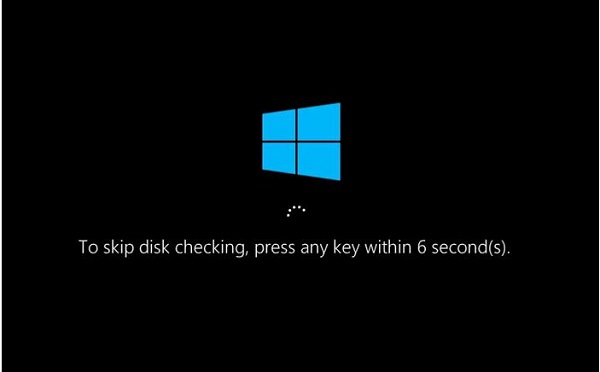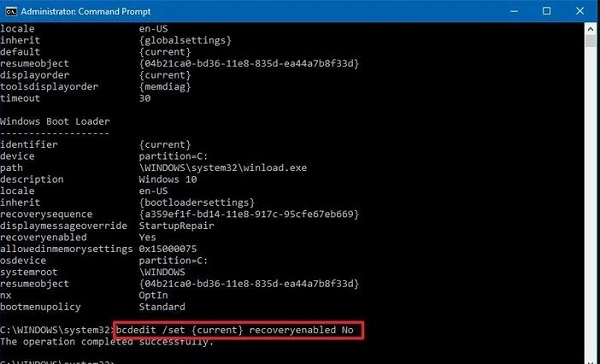Scanning and Repairing Drive C quá lâu khiến bạn cảm thấy hoang mang và mệt mỏi khi phải chờ đợi miệt mài? Trùm Thủ Thuật đã cung cấp những thông tin chi tiết (nguyên nhân và cách khắc phục) để bạn tham khảo.
Đối với quá trình Scanning and Repairing (quét và sửa chữa) sẽ có khoảng thời gian khác nhau. Có lúc, quy trình này diễn ra nhanh chóng, nhưng đôi khi bạn cũng phải chờ đợi “mòn mỏi”. Nguyên nhân khiến cho quy trình này kéo dài có rất nhiều. Nhưng dù lý do gì chăng nữa, tình trạng này cũng gây ra sự khó chịu với người dùng. Đừng lo, Trùm Thủ Thuật sẽ có cách để giúp bạn fix lỗi Scanning and Repairing Drive C quá lâu.
Hướng dẫn cách fix Scanning and Repairing Drive C quá lâu
Scanning and repairing drive là gì vậy nhỉ? Quét và sửa chữa ổ đĩa là quá trình kiểm tra ổ đĩa trong Windows Auto Repair (tương tự như Startup Repair).
Tìm hiểu về quá trình quét và sửa chữa ổ đĩa
Khi máy tính gặp sự cố nào đó khi khởi động. Sửa chữa tự động (Automatic Repair) sẽ tự động khởi động. Lúc này, người dùng sẽ thấy màn hình máy tính hiển thị Preparing Automatic Repair (Chuẩn bị sửa chữa tự động), Diagnosing your PC (Chẩn đoán máy tính của bạn). Tiếp đến là Scanning and repairing drive C, D… (Quét và sửa chữa ổ C, D…)
Người dùng cũng có thể bắt đầu Startup Repair từ Advanced Options (Tùy chọn nâng cao) trong Môi trường khôi phục Windows (WinRE).
Nguyên nhân Scanning and Repairing Drive C quá lâu
Trong trường hợp quá trình “Quét và sửa chữa ổ đĩa” bị kẹt, có thể có sự cố khi đọc ổ đĩa. Bên cạnh đó, việc tắt máy không đúng cách như buộc phải tắt máy chẳng hạn, tháo pin đột ngột, mất điện, driver cấu hình sai. Hoặc máy bị virus tấn công, có chứa phần mềm độc hại… cũng là một trong những lý do khiến cho quá trình quét và sửa chữa này kéo dài trong nhiều giờ.
Nhưng trước khi đến với các giải pháp phức tạp hơn, anh em nên kiểm tra kết nối ổ đĩa. Đồng thời, hãy thử kiên nhẫn chờ đợi một xíu. Bởi quá trình quét và sửa chữa nhanh hay chậm phụ thuộc vào nhiều yếu tố. Nếu ổ đĩa ở tình trạng xấu thì quá trình này phải rất lâu mới hoàn thành.
Lỗi Scanning and repairing Drive C khá phổ biến và sự cố có thể xảy ra trên bất kỳ ổ đĩa nào. Dưới đây là cách sửa lỗi Scanning and repairing drive D, C có thể hữu ích để bạn áp dụng.
Cách sửa lỗi Scanning and repairing drive C
Scanning and repairing drive (c:): 100% complete bị kẹt, hoặc cũng có thể bị kẹt ở giai đoạn khác… là những tình trạng khó chịu. Bạn thử sử dụng các thủ thuật máy tính sau đây xem có fix được không nhé!
1/ Ngăn chặn Windows quét và sửa chữa ổ đĩa
- B1: Vì đang bị kẹt trong quá trình Scanning and repairing nên bạn cần nhấn nút Nguồn để tắt máy.
- B2: Khởi động lại máy tính và lúc này bạn sẽ thấy màn hình “Preparing Automatic Repair” và “Diagnosing your PC”. Trước khi quá trình quá trình sửa chữa bắt đầu, bạn hãy nhấn bất kỳ phím nào và bạn sẽ có cơ hội tắt quá trình Scanning and repairing.
2/ Tắt Automatic Repair (Sửa chữa tự động)
- B1: Nhấn nút Nguồn để tắt máy > Nhấn nút Nguồn để khởi động lại > Khi bạn nhìn thấy dấu hiệu Windows đã khởi động (ví dụ như hiện lên logo) > Bạn lập tức nhấn nút Nguồn để tắt máy lần nữa.
- B2: Sau đó, bạn lại nhấn nút Nguồn để khởi động lại máy tính > Tiếp tục giữ nút Nguồn trong 10s để tắt máy khi thấy Windows khởi động lại.
- B3: Lần này, bạn nhấn nút Nguồn để khởi động máy lần nữa và để quá trình này diễn ra suôn sẻ > Sau khi khởi động, bạn sẽ thấy màn hình đang ở giao diện WinRE.
- B4: Trên màn hình Choose an option, bạn điều hướng theo đường dẫn: Troubleshoot > Advanced options > Command Prompt.
- B5: Bạn nhập bcdedit > Ghi nhớ các giá trị của “identifier” và “recoveryenabled” trong Windows Boot Loader, Generally, it’s “{current}” và Yes.
- B6: Lúc này, nếu muốn tắt sửa chữa tự động thì bạn nhập:
- bcdedit /set {current} recoveryenabled no. (“{current}” cho biết hệ điều hành hiện tại và thay đổi giá trị thành “không” thì sẽ hủy bỏ Sửa chữa tự động (Automatic Repair))
Trên đây là một số cách khi Scanning and Repairing Drive C. Nếu cách này không hiệu quả, anh em có thể tìm hiểu và áp dụng cách phức tạp hơn như: Khởi động máy tính của bạn từ USB có thể khởi động, hoặc cài lại Win nhé!
XEM THÊM