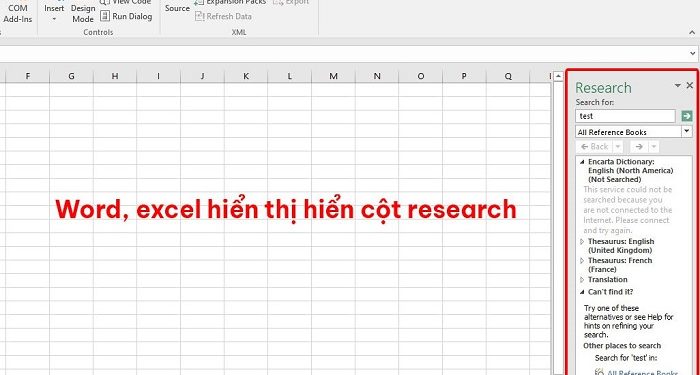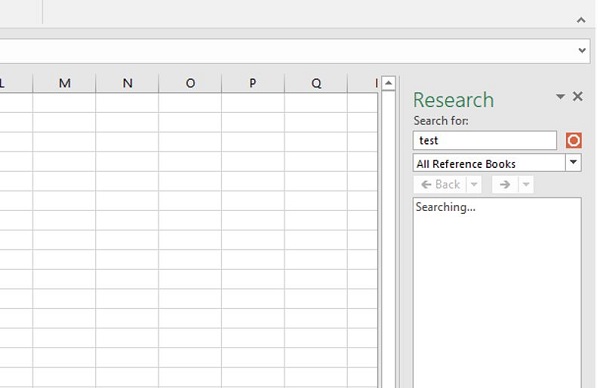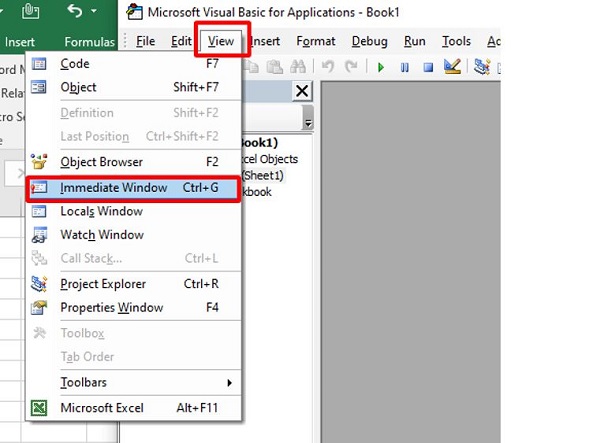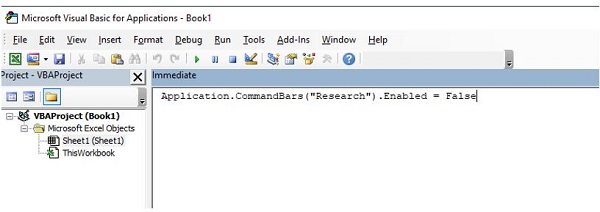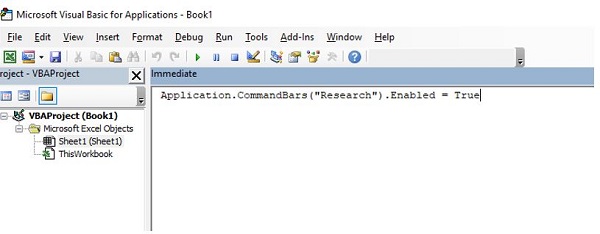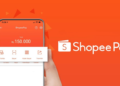Thật khó chịu khi Word, Excel hiển thị hiển cột research. Nếu bạn cũng đang bực bội vì vấn để này khi sử dụng Word, Excel thì xem bài viết của Trùm Thủ Thuật để biết nhé!
Là một tính năng được trang bị trong phần mềm Word và Excel. Research là công cụ được dùng để người dùng tìm kiếm dữ liệu. Dù được tạo ra với mục đích mang lại tiện ích cho người dung. Thế nhưng thực tế thì research lại khiến rất nhiều người khó chịu. Để biết được nguyên nhân và cách khắc phục khi Word, Excel hiển thị hiển cột research thì mời bạn xem qua những nội dung sau đây.
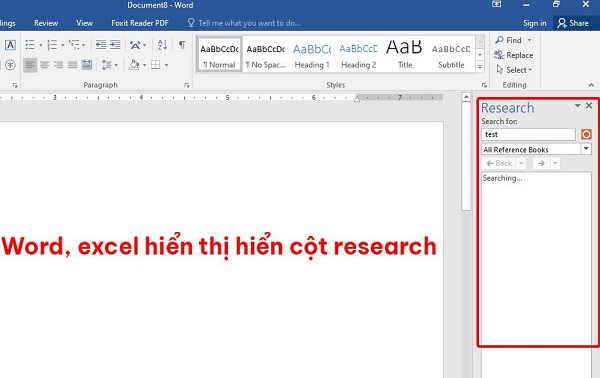
Tại sao Word, Excel hiển thị hiển cột research?
Có thể bạn chưa biết nhưng dù được trang bị trên hai phần mềm khác nhau là Word và Excel. Thế nhưng nguyên lý kích hoạt research trên 2 phần mềm này lại như nhau. Cụ thể thì khi chúng ta nhấn giữ phím Alt và click chuột trái vào nội dung bất kỳ. Lúc này cột research sẽ xuất hiện trên màn hình.
Với những ai có thói quen sử dụng phím tắt kết hợp với chuột thì đây là một điều khá khó chịu. Chỉ cần bạn vô tình nhấn nhầm thì thanh research lại xuất hiện. Nếu Word hiển thị hiển cột research thì thường là chúng ta sẽ click vào dấu x để tắt. Đương nhiên là khi Excel hiển thị hiển cột research thì cũng có thể dùng cách tương tự. Thế nhưng cách này chỉ có thể khắc phục lỗi Research trong Excel, Word một cách tạm thời mà thôi. Nếu nhấn nhầm thì nó vẫn sẽ xuất hiện trở lại.
Khi Word, Excel hiện bảng research thì phải làm sao?
Nếu chỉ đơn thuần là bạn nhấn nhầm 1 lần thì tất nhiên là bạn có thể tắt Research trong Excel, Word bằng cách click vào dấu x. Nhưng nếu lỗi research trong Word, Excel xuất hiện liên tục thì thao tác này sẽ rất mất thời gian. Thay vào đó chúng ta có thể lựa chọn tắt vĩnh viễn tính năng này trên phần mềm Word cũng như Excel.
Hướng dẫn cách tắt Research trong Excel vĩnh viễn
Tiếp theo đây mình sẽ hướng dẫn cho bạn các bước để tắt tính năng research trên Excel. Tuy nhiên bạn chỉ nên tắt nó đi khi thực sự cần thiết thôi nhé!
- B1: Click chọn vào tab developer rồi chọn vào mục Visual basic. Trường hợp bạn không tìm thấy mục này thì có thể thử nhấn tổ hợp phím Alt + F11.
- B2: Mở cửa sổ nhập lệnh bằng cách chọn vào mục View và chọn Immediate Windows. Hoặc bạn cũng có thể nhấn Ctrl + G.
- B3: Nhập dòng lệnh Application.CommandBars(“Research”).Enabled = False vào ô trống rồi nhấn enter.
- B4: Nhấn tổ hợp phím Alt + Q để lưu lại thiết lập của bạn. Lúc này khi nhấn giữ Alt và click chuột trái thì bảng research sẽ không hiện lên nữa.
Vậy làm sao để tắt Research trong Word?
Với phần mềm Word thì bạn cũng có thể thực hiện tương tự các bước ở trên. Và nếu bạn không thể tìm thấy cửa sổ developer thì cũng có thể nhấn Alt + F11 để mở visual basic. Sau khi nhập lệnh xong bạn cũng nhớ lưu lại bằng tổ hợp phím Alt + Q.
Cách để kích hoạt lại tính năng research trên Word, Excel
Trong trường hợp bạn muốn quay lại sử dụng tính năng research trên Word, Excel. Lúc này chúng ta cũng sẽ thực hiện tương tự các bước ở trên để truy cập vào phần visual basic. Sau đó bạn hãy nhập dòng lệnh Application.CommandBars(“Research”).Enabled = True. Sau đó bạn cũng sẽ nhấn enter rồi nhấn Alt + Q để lưu lại. Như vậy bạn chỉ cần bạn nhấn giữ Alt rồi click chuột trái vào nội dung thì bảng research sẽ xuất hiện lại.
Và trên đây là những thông tin về việc Word, Excel hiển thị hiển cột research. Theo mình thấy thì tính năng research không quá hữu dụng. Do đó nếu cảm thấy không cần thiết thì bạn có thể tắt nó đi nhé!
XEM THÊM