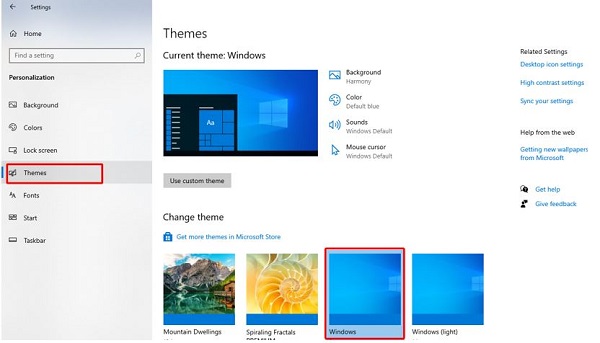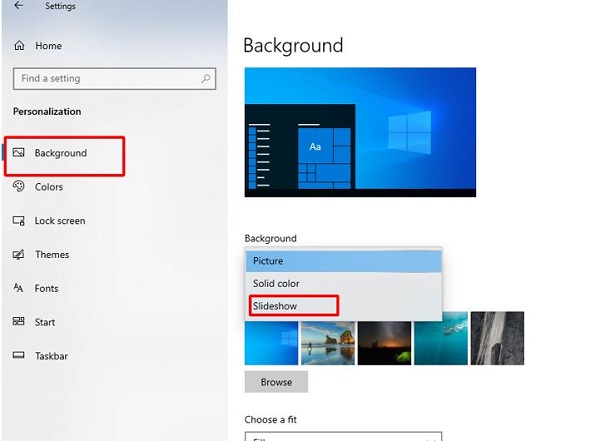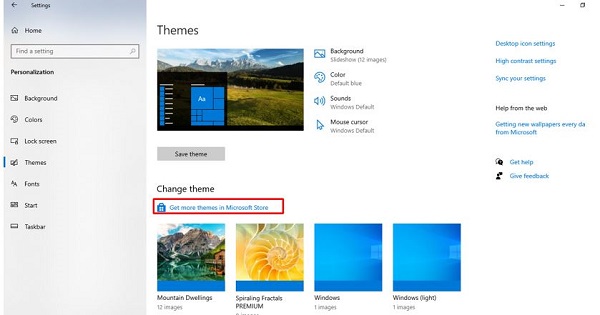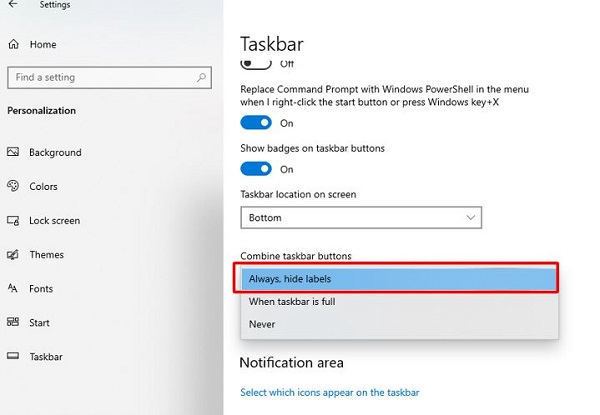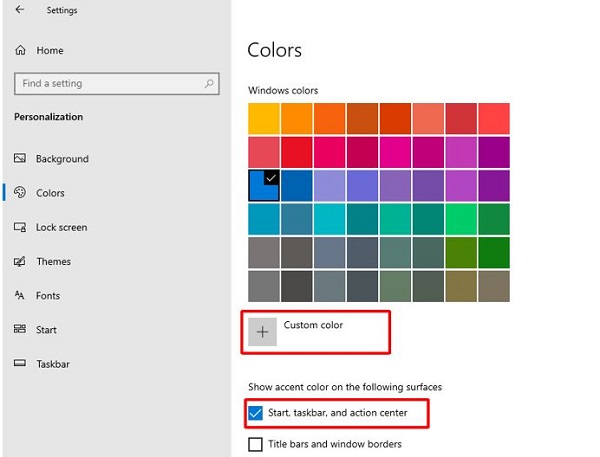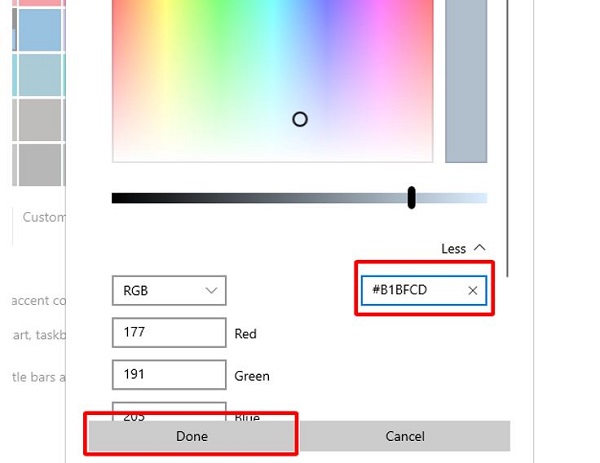Có phải bạn muốn thay đổi giao diện Win 10 về mặc định? Hãy tham khảo ngay cách thực hiện được chia sẻ đầy đủ trong bài viết của Trùm Thủ Thuật nhé!
Người dùng Win 10 có thể thiết lập tùy biến giao diện tùy theo ý thích của mình. Điều này giúp cho trải nghiệm sử dụng máy tính trở nên thú vị hơn rất nhiều. Vậy nếu sau khi tùy biến mà muốn quay lại giao diện mặc định thì phải làm sao? Không cần phải bối rối, cách thay đổi giao diện Win 10 về mặc định đã được hướng dẫn trong phần tiếp theo.
Thay đổi giao diện Win 10 về mặc định có khó không?
Thực tế thì việc thay đổi giao diện trên Win 10 rất đơn giản. Bạn hoàn toàn có thể tự thiết lập chỉ với một vài thao tác đơn giản. Với những hướng dẫn sau đây, bạn có thể thoải mái tạo giao diện mới trên Win 10. Nếu không muốn dùng nữa thì bạn chỉ cần đưa về trạng thái mặc định là được.
Các bước chuyển giao diện Win 10 về Classic
Nếu giao diện Win 10 bị thay đổi và bạn muốn đưa nó về trạng thái mặc định. Lúc này bạn chỉ cần truy cập vào phần cài đặt themes để thiết lập lại. Dưới đây là chi tiết các bước mà bạn cần thực hiện để đưa giao diện Win 10 về mặc định.
- B1: Nhấn tổ hợp phím Windows + i rồi chọn vào mục Personalization.
- B2: Nhấn chọn vào mục themes rồi tiến hành thiết lập.
- B3: Click chọn vào mục Windows (1 images) như trong hình mô tả. Lúc này giao diện Win 10 trên máy tính của bạn ngay lập tức sẽ được khôi phục về trạng thái mặc định.
Hướng dẫn cách thay đổi giao diện Win 10 đẹp
Ở trên mình đã hướng dẫn cho bạn cách đưa giao diện Win 10 về trạng thái mặc định. Tiếp theo đây sẽ là một vài thông tin để làm cho giao diện Win 10 trên máy tính của bạn trở nên thú vị hơn.
✪ Thiết lập cho hình nền tự thay đổi
- B1: Click chuột phải vào màn hình desktop rồi chọn vào mục Personalize.
- B2: Chọn vào mục Background rồi chọn Slideshow.
- B3: Click chọn vào mục Browse và tìm chọn những ảnh mà bạn muốn lựa chọn làm hình nền.
- B4: Trong mục Change picture every, bạn hãy thiết lập thời gian thay đổi hình nền là xong.
✪ Thay đổi chủ đề cho máy tính
Trong trường hợp bạn không muốn thao tác quá nhiều thì cũng có thể thiết lập thay đổi trực tiếp chủ đề trên máy tính.
- B1: Thực hiện như hướng dẫn ở trên để vào Personalize.
- B2: Nhấn chọn vào mục themes. Tại đây bạn có thể chọn vào những chủ đề có sẵn trên máy tính. Hoặc bạn cũng có thể chọn vào mục get more themes in Microsoft store. Sau đó tìm và tải về những chủ đề mà bạn muốn.
✪ Cài giao diện Win 11 cho Win 10
Trong trường hợp bạn muốn dùng giao diện Win 11 nhưng chưa có điều kiện nâng cấp lên từ Win 10. Lúc này bạn có thể thực hiện theo hướng dẫn dưới đây để thiết lập giao diện Win 10 về gần giống với Win 11.
- B1: Click chuột phải vào thanh taskbar rồi bỏ chọn mục Lock the taskbar.
- B2: Click chuột phải vào thanh taskbar rồi chọn Toolbars và tích chọn vào Links.
- B3: Kéo 2 đường kẻ dọc Links sang vị trí sát với các biểu tượng trên thanh taskbar.
- B4: Kéo 2 đường kẻ dọc ở bên trái các biểu tượng sang giữa màn hình.
- B5: Click chuột phải vào khoảng trống giữa Links và các biểu tượng trên thanh taskbar. Sau đó bạn hãy bỏ chọn ở mục Show Text và Show title.
- B6: Click chuột phải vào thanh taskbar rồi chọn Lock the taskbar.
- B7: Click chuột phải vào màn hình desktop chọn Personalization rồi chọn vào mục Taskbar. Sau đó tại mục Combine taskbar buttons, bạn chuyển thành Always, hide labels.
- B8: Chọn tiếp vào tab Colors ở bên trên. Sau đó chuyển Transparency effects sang chế độ Off rồi đến bước tiếp theo.
- B9: Tick chọn vào mục Start, taskbar, action center rồi chọn Custom color.
- B10: Nhấn vào mục more rồi điền mã màu B1BFCD sau đó nhấn Done để hoàn thành.
Như vậy là bạn đã có được cho mình thanh taskbar khá giống với Win 11. Để chân thực hơn thì bạn có thể cài đặt hình nền mặc định của Win 11 trên máy tính của mình. Còn nếu bạn muốn chuyển giao diện Win 11 về Win 10 thì chỉ cần thực hiện ngược lại với những bước ở trên là được.
Và trên đây là những thông tin liên quan đến cách thay đổi giao diện Win 10 về mặc định. Hi vọng thông qua bài viết này, bạn có thể thiết lập và sử dụng giao diện tùy theo ý thích của mình.
THEO DÕI THÊM