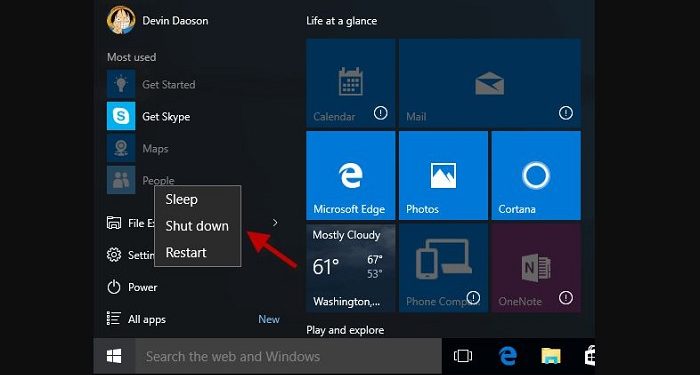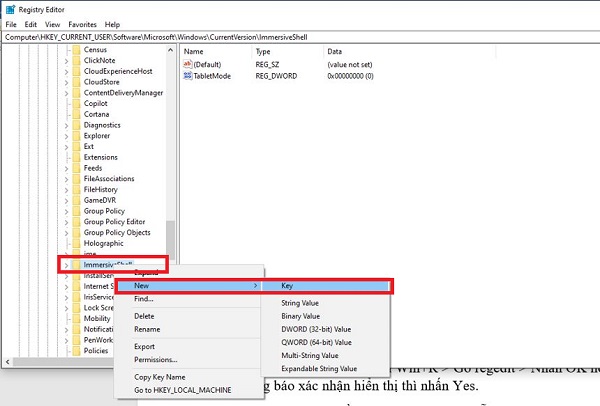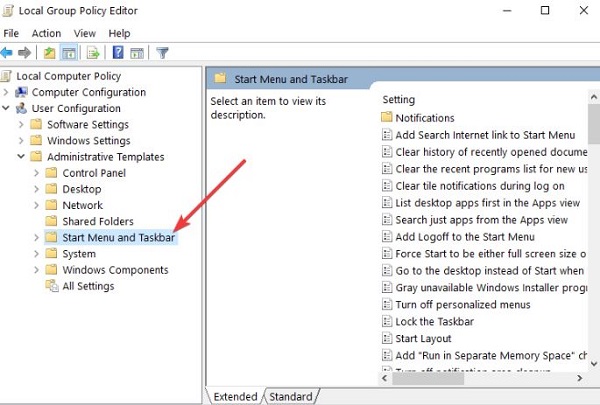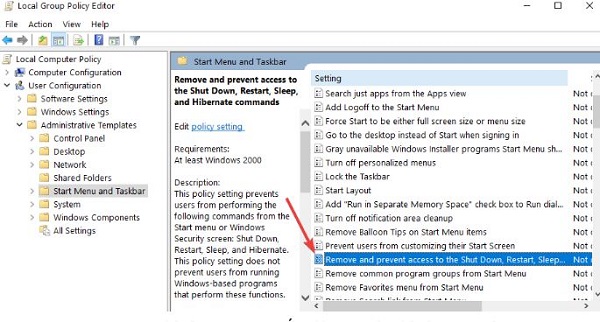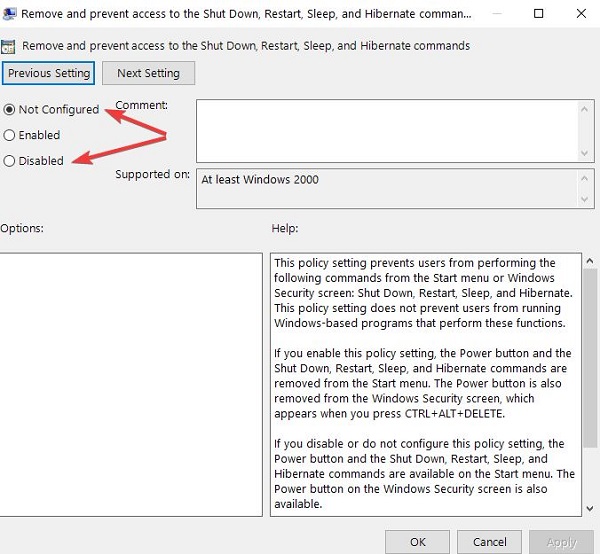Máy tính không hiện nút Shutdown nên mỗi lần muốn tắt máy, bạn phải dùng những cách “cồng kềnh” khác nhau? Tìm hiểu cách khắc phục chi tiết được Trùm Thủ Thuật chia sẻ trong bài viết này nha.
Nút Shutdown có vai trò quan trọng bởi nó giúp bạn tắt máy một cách nhanh chóng và dễ dàng. Nhưng sau khi cập nhật lên Windows 10, bạn nhận ra rằng máy tính không hiện nút Shutdown? Đừng vội lo, vì không chỉ riêng bạn mà có nhiều tín đồ công nghệ khác cũng gặp tình trạng tương tự như vậy. 2 giải pháp mà Trùm Thủ Thuật mang đến dưới đây sẽ giúp bạn khắc phục.

Hướng dẫn cách khắc phục khi máy tính không hiện nút Shutdown
Đầu tiên, nếu anh em gặp tình trạng Alt + F4 không hiện shutdown, đừng vội đổ lỗi cho máy tính bị mất nút tắt máy. Mà có khả năng là do tổ hợp phím này không hoạt động. Ví dụ như phím Alt hoặc F4 bị liệt nên bạn mới không thực hiện được. Hoặc bạn đang mở ứng dụng nào đó và tổ hợp phím này cho ra lệnh khác chứ không phải tắt máy. Do đó, trước hết bạn nên giải quyết các vấn đề này.
Trong trường hợp laptop bị mất nút Shutdown Win 11/Win 10 và hoàn toàn không phải do lỗi trên. Bạn cũng đừng quá hoang mang vì cách khắc phục cũng không hề phức tạp. Nhưng lưu ý là anh em nên áp dụng cẩn thận từng chi tiết, để tránh làm hỏng các tệp hệ thống khác trong quá trình thực hiện nhé.
Chỉnh sửa Registry khi laptop bị mất nút Shutdown
Admin xin nhắc lại lần nữa, người dùng cần đọc kỹ để tránh sai sót và gây ảnh hưởng đến nhiều vấn đề khác trong quá trình bạn fix lỗi nha.
- Bước 1: Bạn nhấn tổ hợp phím Win+R > Gõ regedit > Nhấn OK hoặc bấm Enter. Khi thông báo xác nhận hiển thị thì nhấn Yes.
- Bước 2: Sau đó, bạn điều hướng theo đường dẫn HKEY_CURRENT_USER\Software\Microsoft\Windows\CurrentVersion\ImmersiveShell
- Bước 3: Tìm và nhấn chuột phải vào thư mục ImmersiveShell > Chọn New > Chọn Key.
- Bước 4: Bạn đặt tên cho thư mục mới là Launcher > Nhấp vào nó > Sau đó, nhấn chuột phải vào khoảng trống bất kỳ ở khung bên phải > chọn New > chọn DWORD (32 bit) Value.
- Bước 5: Đặt tên mới cho DWORD Launcher_ShowPowerButtonOnStartScreen > Tiếp tục, bạn nhấn đúp vào Launcher_ShowPowerButtonOnStartScreen DWORD > Đặt giá trị thành 1 > Nhấn OK để lưu lại.
- Bước 6: Khởi động lại máy tính để những thay đổi này có hiệu lực > Kiểm tra xem nút Shutdown đã xuất hiện trở lại hay chưa nhé!
Xem lại Group Policy
Trong trường hợp trong menu Start không có nút tắt máy hoặc nó có màu xám và máy tính bị lỗi shutdown. Khả năng cao là Group Policy đã được thiết lập không chính xác. Do đó, các bước dưới đây sẽ giúp bạn khắc phục lỗi thành công.
- Bước 1: Bạn cũng nhấn tổ hợp phím Windows + R > Nhập gpedit.msc > Bấm OK hoặc nhấn Enter để chuyển sang cửa sổ chính sách nhóm.
- Bước 2: Di chuyển theo đường dẫn User Configuration/Administrative Templates/Start Menu and Taskbar
- Bước 3: Tìm và nhấn đúp chuột vào dòng Remove and Prevent Access to the Shut Down.
- Bước 4: Tick chọn vào Not configured hoặc Disabled > Nhấn Apply > Nhấn OK > Đóng cửa sổ này lại rồi khởi động lại máy tính là xong.
Trùm Thủ Thuật đã bật mí xong 2 cách khắc phục khi máy tính không hiện nút Shutdown. Chúc anh em fix lỗi thành công theo hướng dẫn của mình nhé!
THEO DÕI THÊM