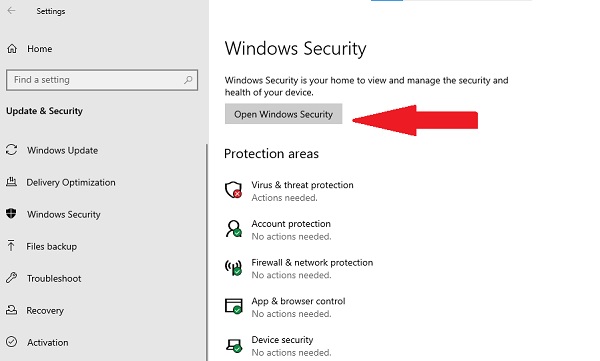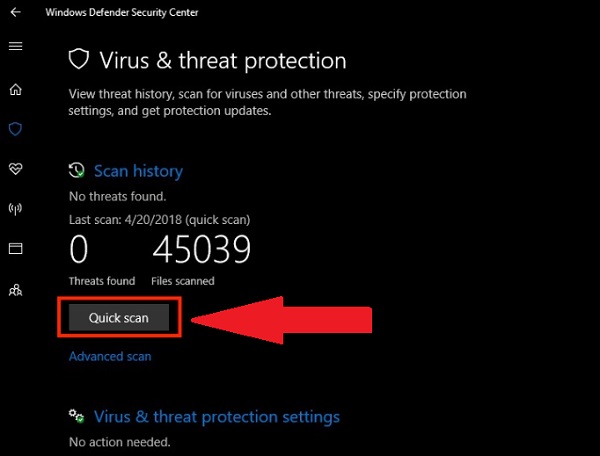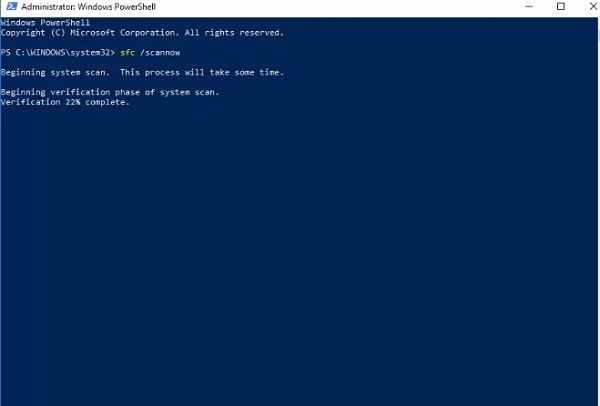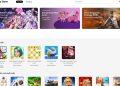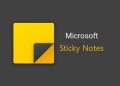Bạn đang đau đầu với tình trạng laptop không Refresh được và không biết phải xử lý thế nào? Không cần phải lo, vì tất cả đã có Trùm Thủ Thuật – Admin đã tìm hiểu và gợi ý chi tiết cách khắc phục trong bài.
Trong quá trình sử dụng laptop, dù là Windows 8, 10, 11 hay các phiên bản khác thì đôi khi người dùng sẽ gặp phải những sự cố “từ trên trời rơi xuống” và không biết phải xử lý thế nào. Trùm Thủ Thuật đã đề cập đến rất nhiều sự cố máy tính và hôm nay chúng ta sẽ cùng tìm hiểu về tình trạng “Laptop không Refresh được” – Một lỗi thường xảy ra trên Windows 8. Nếu anh em đang “toát mồ hôi hột” với trường hợp này thì tham khảo ngay phần tiếp theo nhé.

Hướng dẫn cách khắc phục tình trạng laptop không Refresh được nhanh lẹ
Tùy chọn làm mới (Refresh) rất hữu ích đối với máy tính bởi khi thiết bị của bạn đột nhiên gặp tình trạng nào đó, tùy chọn này có thể giúp bạn khắc phục sự cố. Tuy nhiên, không phải lúc nào quá trình làm mới cũng diễn ra suôn sẻ. Trước tiên, nếu như bạn nhấn f5 không refresh được thì có khả năng là do phím F5 trên laptop của bạn bị liệt hoặc có vấn đề nào đó. Hãy test bàn phím để loại trừ khả năng này. Trong trường hợp không phải do nút F5 hoặc hoàn toàn không Refresh được, anh em thử áp dụng các thủ thuật dưới đây xem sao nha.
1/ Chạy quét phần mềm độc hại cho máy tính
Việc đầu tiên anh em nên làm là kiểm tra và loại bỏ các phần mềm độc hại. Khả năng cao đây là nguyên nhân đứng đằng sau các tệp bị thiếu và các vấn đề làm mới. Cách thực hiện trên Windows 10 như sau:
- B1: Nhấn tổ hợp phím Windows + I để mở Cài đặt > Sau đó, bạn nhấn vào Update & Security.
- B2: Tiếp tục, anh em nhấn Windows Defender (hoặc Windows Security tùy máy) từ danh sách các tùy chọn bên trái > Nhấn chọn vào dòng Open Windows Defender (hoặc Open Windows Security)
- B3: Khi cửa sổ mới hiển thị, bạn nhấn vào biểu tượng hình khiên (Virus & threat protection) > Nhấn vào Quick scan để tiến hành quét virus trên máy tính. Hoặc bạn có thể nhấn Advanced scan > Chọn Scan Now nếu muốn quét một mục cụ thể nào đó.
LƯU Ý QUAN TRỌNG:
- Với mỗi phiên bản hệ điều hành khác nhau các bước thực hiện có thể không giống nhau. Bạn tìm hiểu theo phiên bản hệ điều hành mình đang sử dụng để có cách thực hiện chuẩn xác hơn.
- Ngoài việc quét virus cho máy tính, người dùng nên chạy kiểm tra toàn diện cho thiết bị để tìm hiểu nhiều vấn đề hơn. Nhưng trước tiên, anh em nên sao lưu các dữ liệu quan trọng để đảm bảo an toàn dữ liệu nếu quá trình sau đó diễn ra không thuận lợi. Đồng thời, người dùng nên tìm các phần mềm bên thứ 3 quét toàn diện uy tín, đáng tin cậy để cài đặt và sử dụng nhé.
2/ Chạy Trình kiểm tra tệp hệ thống
Chạy Trình kiểm tra tệp hệ thống cũng là biện pháp bạn nên áp dụng nếu như máy tính không thể làm mới. Cách thực hiện cực kỳ đơn giản như sau:
- B1: Nhấn tổ hợp phím Windows + X > Sau khi danh sách các tùy chọn hiển thị, bạn nhấn chọn dòng Command Prompt (Admin) hay có thiết bị là Windows PowerShell (Admin). Hoặc bạn nhấn chọn vào biểu tượng tìm kiếm, nhập từ khóa cmd > Khi kết quả hiện ra, chọn dòng Run as administrtoc > Bảng nhỏ hiển thị thì bạn nhấn Yes để mở Command Prompt dưới quyền admin.
- B2: Sau đó, bạn nhập lệnh sfc /scannow > Nhấn Enter để chạy lệnh này. Sau khi quá trình kiểm tra xong, nếu có vấn đề thì làm theo lời nhắc trên màn hình để giải quyết vấn đề. Khi quá trình này kết thúc, hãy thoát khỏi cửa sổ Dấu nhắc lệnh > Khởi động lại máy tính và kiểm tra xem đã Refresh máy tính được chưa nha.
3/ Chạy kiểm tra đĩa cho laptop
- B1: Thực hiện mở Command Prompt (Admin) theo hướng dẫn ở B1 cách 2 như ở trên.
- B2: Khi cửa sổ Command Prompt (Admin) hiển thị > Nhập lệnh chkdsk /f /r X > Nhấn Enter > Sau khi quá trình này kết thúc, đóng cửa sổ và khởi động lại máy tính của bạn.
Laptop không Refresh được và các biện pháp trên không giúp bạn khắc phục sự cố? Nếu anh em hiểu máy tính hơn một chút, bạn có thể sử dụng ổ khôi phục USB hoặc cài lại Windows để giải quyết tình trạng này. Nếu nghiêm trọng hơn nữa, có lẽ bạn cần phải gửi gắm máy tính lại các trung tâm bảo hành/sửa chữa uy tín để kiểm tra và sửa lỗi.
XEM THÊM