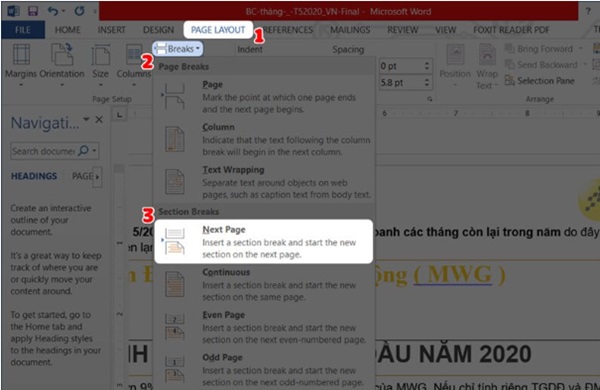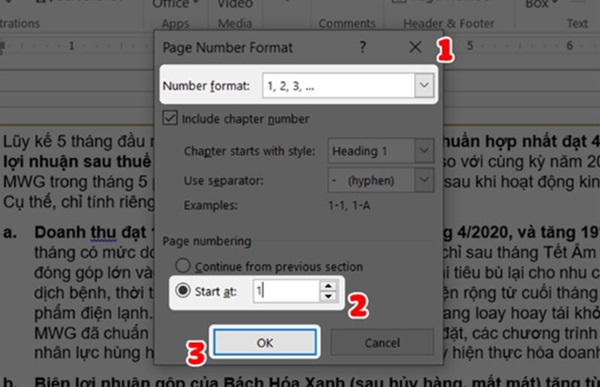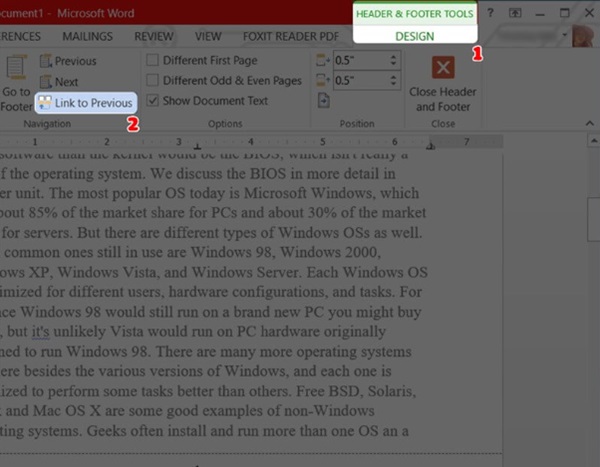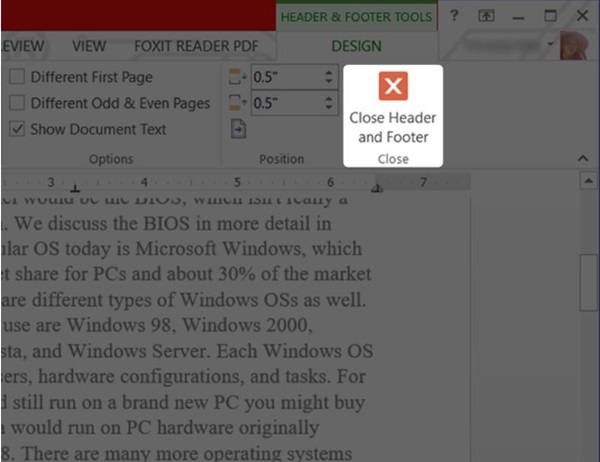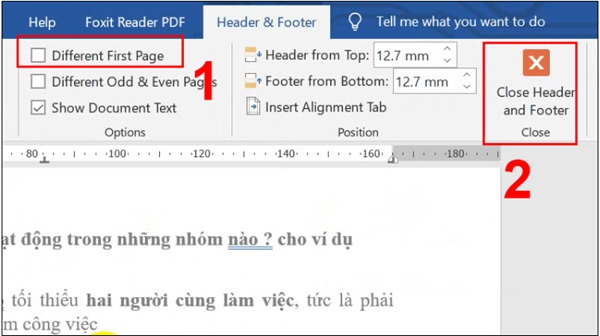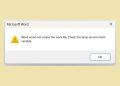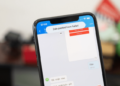Đánh số trang trong Word là một tính năng thông dụng mà nhiều người cần. Nhưng không phải ai cũng biết cách đánh số trang đặc biệt là cách đánh số trang bỏ 2 trang đầu. Theo dõi bài viết ngay để Trùm Thủ Thuật hướng dẫn chi tiết vô cùng dễ dàng và nhanh chóng nhé!
Hiện nay với các chương trình Word được nâng cấp nên có rất nhiều cách đánh số trang khác nhau rất tiện lợi. Bạn có thể tìm kiếm thêm cách đánh số trang trong Word đầy thú vị, cùng những thủ thuật máy tính với đánh dấu trang khác. Còn bây giờ chúng ta hãy đi chi tiết vào việc bỏ đánh số trang đầu trong Word nha!
Tại sao hay bỏ 2 trang đầu khi đánh số trang?
Việc đánh số trang giúp người đọc dễ dàng theo dõi và tìm kiếm các nội dung trong tài liệu. Đồng thời cũng giúp cho việc tổ chức tài liệu một cách có hệ thống và chuyên nghiệp hơn.
Lý do rất nhiều người bỏ 2 trang đầu khi đánh số là vì để cho trang bìa trông đẹp mắt. Thông thường là một trang bìa và và một trang mục lục riêng biệt sẽ không cần phải đánh số. Điều này ngoài đẹp ra thì nó còn giúp cho tài liệu trông chuyên nghiệp và dễ đọc hơn. Nhằm hạn chế nội dung trong trang bìa và mục lục để tránh bị phân tâm.
Việc bỏ 2 trang đầu khi đánh số giúp cho trang tài liệu của bạn trở nên chuyên nghiệp hơn. Từ đó tạo ra một ấn tượng đầu tiên đầy tích cực cho nội dung của bạn.
Cách đánh số trang bỏ trang đầu cơ bản
Để có thể đánh số trang bỏ 2 trang đầu thì Trùm Thủ Thuật sẽ hướng dẫn bạn cách đánh số trang trong Word từ một trang bất kỳ. Bắt đầu với trang bạn cần đánh số, tất nhiên bỏ qua 2 trang đầu hoặc có thể là 3 trang tùy chọn.
Đầu tiên, di chuyển con trỏ chuột đến đầu trang ta cần đánh số.
Tiếp theo chọn thẻ Layout > Breaks > Next Page (tách văn bản thành 2 section).
(*) Ở cách đánh số trang bỏ 2 trang đầu trong Word 2010 thì hãy thay bằng Page Layout nhé!
Bước thứ 3, nhấn Insert > Page Numbers > Chọn kiểu đánh số trang > OK.
- Top of Page: số trang ở phía đầu trang.
- Bottom Page: số trang ở phía cuối trang.
- Page Margins: số trang ở lề phải hoặc lề trái của trang.
- Current Position: số trang ở vị trí đang đặt con trỏ chuột trên trang.
Bước quan trọng, đặt con trỏ chuột tại chân trang cần đánh số và chọn Design (Xuất hiện thêm khi nhấn vào mục lục Header & Footer Tools).
Tiếp tục điều chỉnh đếm trang trong Word:
- Kích chọn Page Number rồi đến Format Page Number.
- Trong Page Numbering, ở Start at hãy nhập số bắt đầu của trang cần đánh số.
- Đừng quên nhấn OK để hoàn tất cài đặt đánh số nhé!
Vào mục Insert tại thanh Ribon chọn định dạng số cho tài liệu của bạn.
Khi đã hoàn tất các bước trên thì bạn thực hiên xóa đánh số ở 2 trang đầu.
- Trong Header & Footer Tools > vào mục Design > nhấp vào Link to previous để bỏ chọn. (Ngắt liên kết giữa 2 section).
- Nhấp tiếp Close Header & Footer để xóa số ở section 1 là xong.
Hãy áp dụng tương tự cho cách đánh số trang bỏ trang đầu trong Word 2016, 2013, 2019 nhé!
Cách đánh số trang bỏ 2 trang đầu trong nháy mắt
Đừng thấy lạ khi cách này quá nhanh nhé!
Bước 1: Chọn Insert > Page Number > vị trí và kiểu đánh số trang.
Bước 2: Tại tab Heading & Footer Tools bạn chọn Options > Different First Page > Close Header and Footer.
Tất cả những cách đánh số trang bỏ trang đầu trong Word mà Trùm Thủ Thuật chia sẻ đều đã được thử nghiệm cho kết quả như ý muốn. Tuy nhiên, vẫn có một số trường hợp không thực hiện được. Bạn có thể để lại bình luận nếu như vẫn gặp lỗi để các “cao nhân” cùng thảo luận nhé!
XEM THÊM