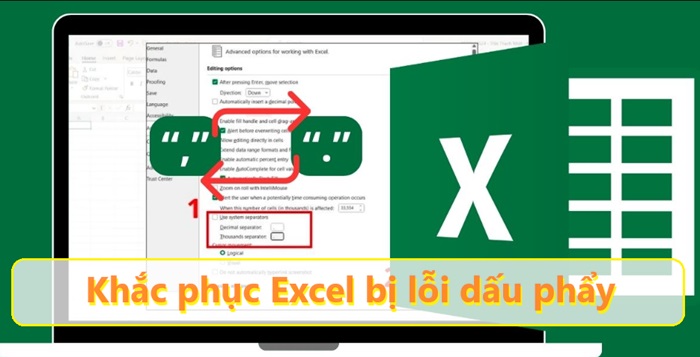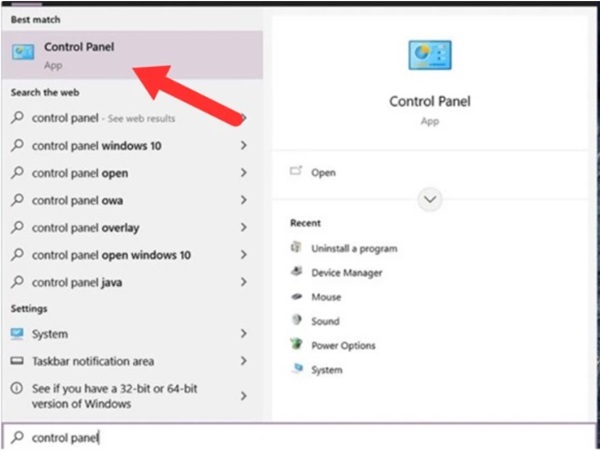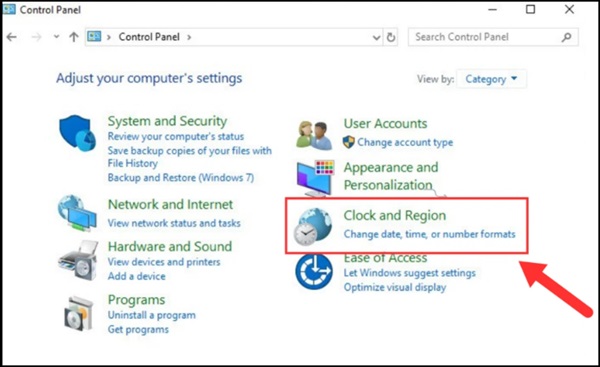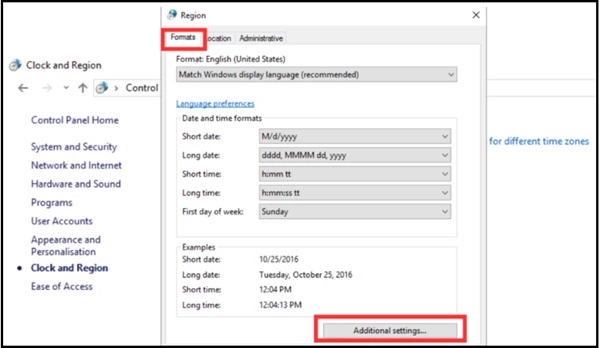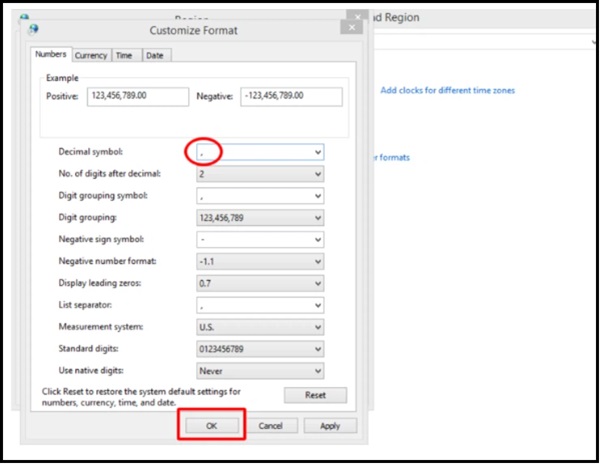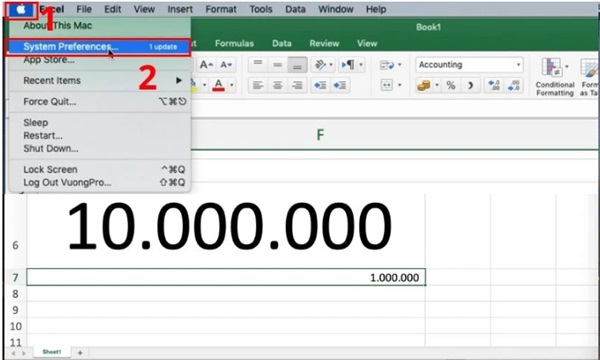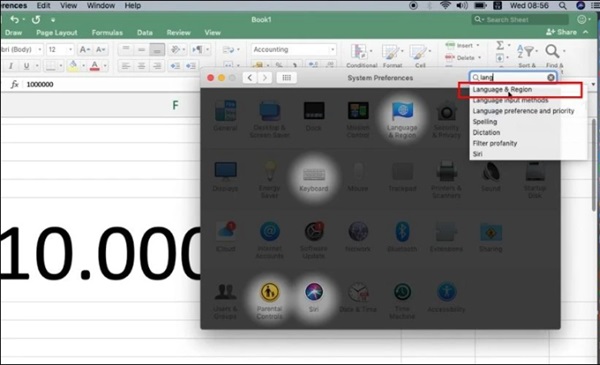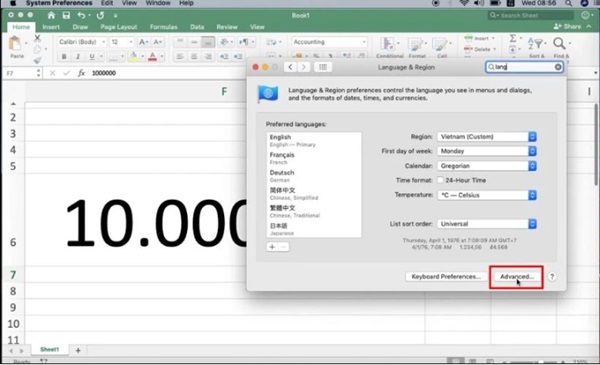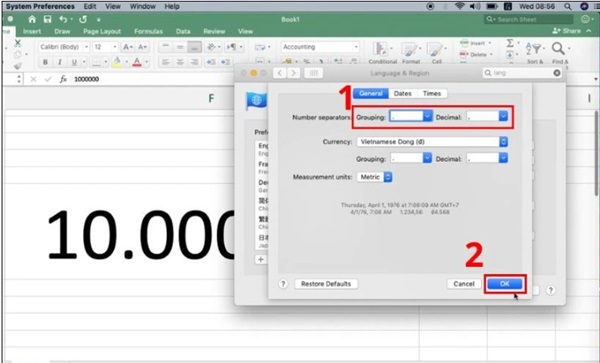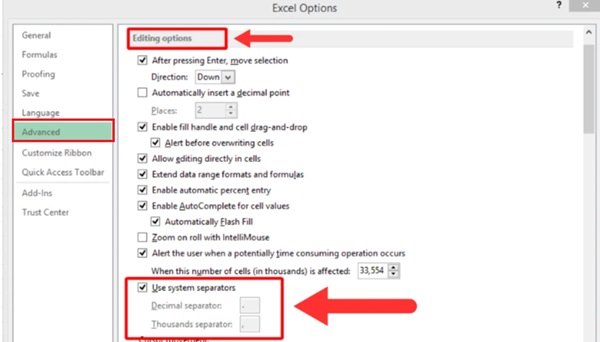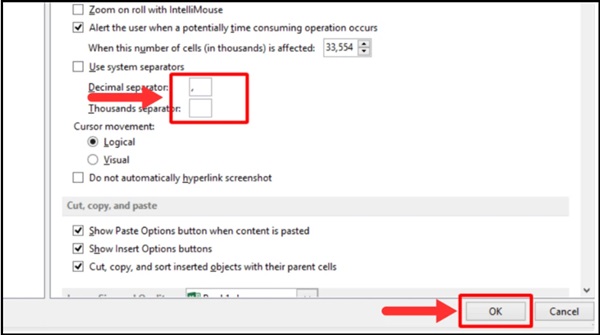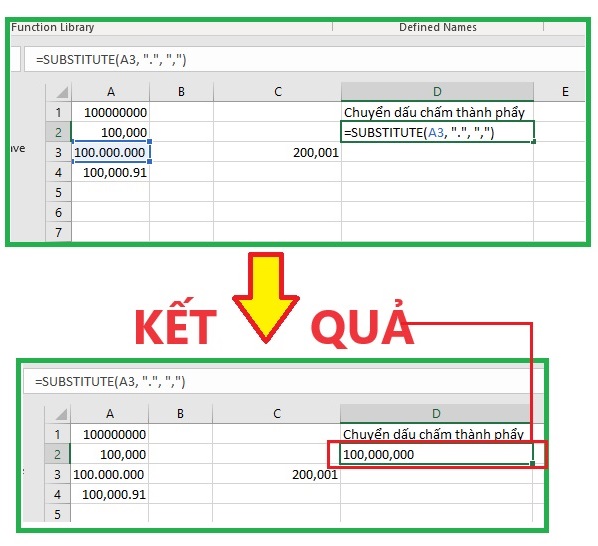Dấu thanh khá quan trong trong các công thức Excel đặc biệt là dấu phẩy hoặc chấm phẩy. Không ít người dùng gặp phải vấn đề liên quan đến dấu phẩy. Đây là một yếu tố quan trọng trong việc hiển thị và xử lý dữ liệu. Cùng Trùm Thủ Thuật khắc phục Excel bị lỗi dấu phẩy ngay trong bài viết này. Không chỉ thế AD cũng sẽ giúp bạn biết cách thay đổi dấu để công thức có thể hoạt động tốt hơn trong Excel.
Excel bị lỗi dấu phẩy tình huống thường gặp và nguyên nhân
Có khá nhiều tình huống xoay quanh vấn đề lỗi dấu. Tình huống thường gặp là Excel không hiểu dấu phẩy như mong đợi.
- Thay vì hiểu dấu phẩy là phần ngăn cách giữa hàng nghìn và hàng trăm thì Excel lại hiểu đây là ký hiệu thập phân.
Điều này có thể khiến cho các công thức hiểu sai giá trị tính toán. Hậu quả là kết quả bị sai, lỗi hoặc nhầm lẫn trong quá trình xử lý dữ liệu. Từ đó có thể ảnh hưởng đến tính chính xác của bảng tính và công việc liên quan.
Nguyên nhân Excel bị lỗi dấu phẩy thường xuất hiện từ cài đặt ngôn ngữ và định dạng được thiết lập trước đó. Vì ở mỗi quốc gia việc quy chuẩn về dấu chấm và dấu phẩy khác nhau. Tại Việt nam thì quy định về dấu là:
“Sau chữ số hàng nghìn, hàng triệu, hàng tỷ là dấu chấm (.) Sau chữ số hàng đơn vị thì là dấu phẩy (,)”.
- Ví dụ: 100.000.000,91
Còn tiêu chuẩn đơn vị của một số nước sử dụng tiếng Anh thì là ngược lại. [Đây là thiết lập mặc định của máy tính Windows và Excel.]
- Ví dụ: 100,000,000.91
Do thói quen hoặc quy định trong kế toán khi bạn nhập dữ liệu phân cách bằng dấu khác sẽ khiến Excel không nhận dạng được dữ liệu đó là dữ liệu số. Từ đó các lỗi tính toán và vấn đề lỗi xuất hiện.
Để khắc phục bạn có thể tùy chỉnh chuyển đổi dấu phẩy thành dấu chấm hoặc ngược lại để phù hợp với công việc của mình. Thủ thuật đơn giản này sẽ có ở phần tiếp theo.
3 Cách đổi dấu chấm thành dấu phẩy trong Excel siêu nhanh
Excel bị lỗi dấu phẩy thực chất cũng không phải là lỗi. Để khắc phục bạn có thể sử dụng phương pháp thay đổi dấu chấm, dấu phẩy trong Excel. Có 3 cách chính để thực hiện điều này đó là:
- Sử dụng chuyển đổi trong cài đặt Excel.
- Sử dụng hàm chuyển đổi trong Excel.
- Thay đổi trong Windows
Sau đây là hướng dẫn chi tiết cho 3 cách:
Thay đổi dấu chấm thành dấu phẩy trên Win và Mac
[HD] Thay đổi dấu chấm thành dấu phẩy trong Excel Win 10
Bước 1: Vào cửa sổ Win gõ tìm kiếm từ khóa “Control Panel”.
Bước 2: Chọn “Clock and Region” và chọn tiếp “Region”.
Bước 3: Thay đổi “Formats” trong cửa sổ của “Region“. Chọn Formats > Click chọn “Additonal setting”.
Bước 4: Sửa đổi ký hiệu phần cách trong tab “Number”. Tìm vào ô “Decimal symbol” thay dấu chấm bằng dấu phẩy và nhấn “Ok” để thay đổi.
Bước 5: Khởi động lại máy tính để áp dụng chuyển đổi dấu chấm.
(*) Thay đổi dấu chấm thành dấu phẩy trong Excel Win 11 được áp dụng tương tự.
[HD] Cách đổi dấu chấm thành dấu phẩy trong Excel Macbook
Bước 1: Nhấp vào logo quả táo chọn “System Preferences”.
Bước 2: Tìm “Language & Region” trong cửa sổ System Preferences.
Bước 3: Chọn “Advanced” trong bảng thông báo.
Bước 4: Tại mục “Number Separators” chỉnh sửa “Grouping” thành dấu phẩy (,) và mục “Decimal” thành dấu (.) > Nhấp “OK”.
Bước 5: Khởi động lại Macbook để áp dụng.
Cách đổi dấu chấm thành dấu phẩy trong cài đặt Excel
Cách khắc phục Excel bị lỗi dấu phẩy tiếp theo là sử dụng cài đặt Excel. Đây là cách khắc phục phổ biến nhất được nhiều người dùng áp dụng.
Bước 1: Mở Excel > Chọn File > Chọn Options => Bảng cài đặt Excel Options xuất hiện.
Bước 2: Chọn Mục Advanced > Tìm chọn trong “Editing options” dòng chữ “Use system seperators“.
Bước 3: Bỏ chọn “Use system seperators” để có thể tùy chỉnh dấu.
- “Decimal seperator” (Dấu phân cách thập phân): điền dấu phẩy (,) thay cho dấu chấm (.).
- “Thousand seperator” (Dấu phân cách hàng nghìn): để trống hoặc đổi ngược lại thành dấu chấm (.).
Nhấn “OK”.
Lưu ý: Áp dụng tương tự cho các Cách đổi dấu chấm thành dấu phẩy trong Excel 2010, 2013, 2016, 2019.
Hàm chuyển dấu chấm thành dấu phẩy trong Excel
Sử dụng hàm là một trong những phương pháp tiện lợi cho các báo cáo. Ví dụ bạn muốn báo cáo tài chính cho các số liệu từ nước ngoài về báo cáo thuế trong Nước.
Hàm SUBSTITUTE được sử dụng để thay thế dấu chấm bằng dấu chấm trong một ô hoặc dãy ô.
Công thức chính như sau: =SUBSTITUTE(text, old_text, new_text, [instance_num])
Giải thích công thức:
- text: Là ô hoặc dãy ô chứa dữ liệu bạn muốn thay đổi.
- old_text: Là dấu chấm “.” mà bạn muốn thay thế.
- new_text: Là dấu phẩy “,” mà bạn muốn thay thế vào.
- [instance_num]: (Tùy chọn) Là số thứ tự lần xuất hiện của old_text muốn thay thế. Nếu không điền thì tất cả các lần xuất hiện của old_text sẽ được thay thế.
Ví dụ: Muốn thay dấu chấm bằng dấu phẩy trong ô A1.
Công thức sẽ là: =SUBSTITUTE(A3, “.”, “,”)
Và có thể kéo công thức cho các ô khác.
Chuyển đổi hàm giúp bạn không phải sử dụng các chuyển đổi chuyên sâu như cài đặt trong Excel hoặc Windows.
Vấn đề “Excel bị lỗi dấu phẩy” có thể gây ra sự hiểu lầm về dữ liệu dẫn đến các sai sót trong tính toán. Chính vì thế hãy thực hiện các phương pháp được Trùm Thủ Thuật hướng dẫn để khắc phục vấn đề đúng cách. Chúc bạn giải quyết được lỗi và hoàn thành công việc của mình một cách nhanh chóng.
XEM THÊM