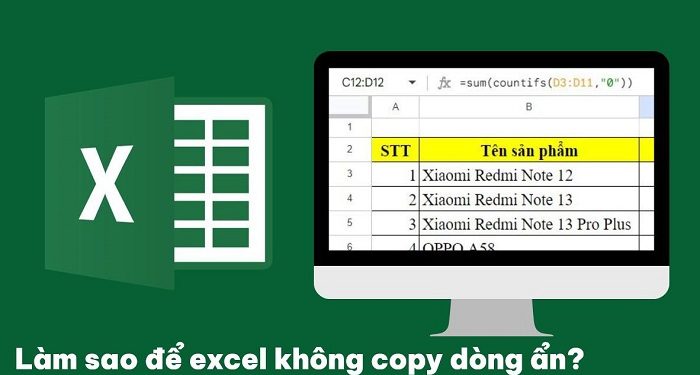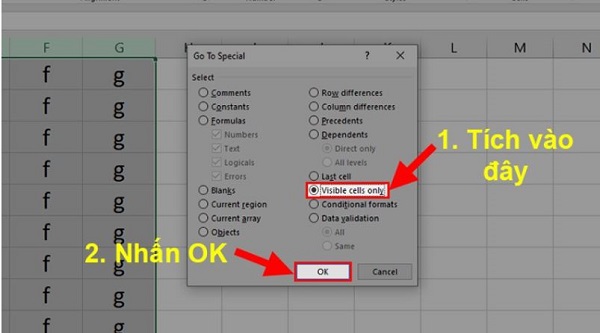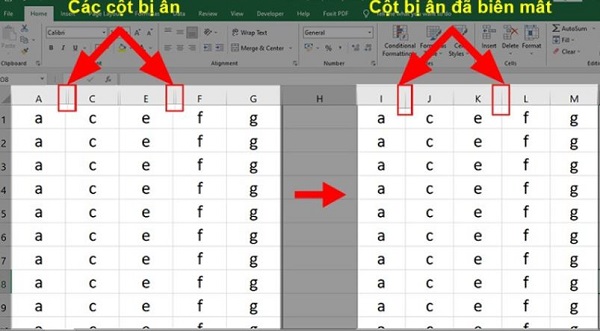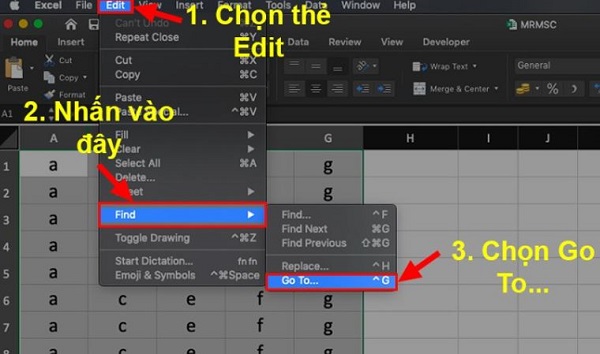Việc copy nội dung trong Excel là khá phổ biến. Nhưng đôi lúc bạn sẽ gặp tình trạng nội dung copy chứa dòng ẩn. Tham khảo ngay cách để Excel không copy dòng ẩn trong bài viết của Trùm Thủ Thuật nhé!
Để tăng tốc độ xử lý công việc khi dùng Excel, việc copy một mảng dữ liệu là không thể tránh khỏi. Nhưng phải làm sao nếu nội dung mà bạn copy lại chứa dòng ẩn? Chắc hẳn là việc xử lý thủ công sẽ rất mất thời gian. Trong trường hợp này thì bạn nên biết cách để Excel không copy dòng ẩn.
Làm sao để Excel không copy dòng ẩn?
Trước khi đến với cách để không copy dòng ẩn trong Excel. Chúng ta sẽ cùng nhau tìm hiểu lại một chút về khái niệm dòng ẩn. Cụ thể thì đúng như tên gọi “dòng ẩn” là những dòng mà bạn không thể nhìn thấy được. Dù cho những cột khác vẫn có thể lấy dữ liệu từ những dòng này.
Thường thì khi bạn không nhìn thấy những dòng này mà vẫn copy dữ liệu như bình thường Lúc này khả năng xảy ra lỗi dữ liệu là rất cao.
Cách copy không lấy dòng ẩn trong Excel
Trên thực tế thì chúng ta hoàn toàn có cách để chỉ copy những ô hiển thị trong Excel. Bây giờ mình sẽ hướng dẫn cho bạn cách copy bỏ qua dòng ẩn đơn giản và dễ thực hiện nhất.
- B1: Trong ảnh minh họa, mình sẽ thực hiện copy dữ liệu từ cột A đến cột G. Lúc này bạn có thể thấy cột B và cột D đã bị ẩn đi. Mình sẽ bôi đen vùng dữ liệu cần copy sau đó click vào thẻ home.
- B2: Trong phần Editing, bạn hãy ấn vào mục Find & Select và chọn Go To…
- B3: Khi hộp thoại mới hiện lên, bạn hãy chọn vào mục Special.
- B4: Tick chọn vào mục Visible cell onlys rồi chọn ok.
- B5: Copy toàn bộ dữ liệu mà bạn đã thao tác ở các bước trên.
- B6: Dán vào vị trí mới mà bạn muốn và lúc này bạn sẽ nhận ra. Nội dung mà bạn vừa dán đã không còn những dòng bị ẩn đi nữa.
Cách copy paste những dòng đã lọc trong Excel trên macOS
Tương tự như các bước ở trên, chúng ta cũng có thể tiến hành copy dữ liệu và bỏ qua dòng ẩn trên macOS. Dưới đây là chi tiết các bước mà bạn có thể làm trên macbook của mình.
- B1: Bôi đen toàn bộ vùng dữ liệu mà bạn cần copy bao gồm cả những dòng bị ẩn. Sau đó hãy click chọn vào tab Edit rồi ấn vào mục Find và chọn Go To…
- B2: Tương tự như ở trên thì khi hộp thoại Go to xuất hiện, bạn cũng sẽ click chọn vào Special.
- B3: Tick chọn vào mục Visible cell onlys rồi chọn ok.
- B4: Thực hiện copy và dán nội dung vào vị trí mới.
Cách tắt chế độ copy không kèm dòng bị ẩn trong Excel
Trong trường hợp bạn muốn copy và vẫn muốn giữ lại dòng ẩn. Bạn chỉ cần thực hiện tương tự theo như các hướng dẫn ở trên để truy cập vào mục go to… và chọn vào Special. Tiếp theo bạn bỏ tick chọn ở dòng Visible Cells Only rồi lưu lại là được. Với hệ điều hành mac OS thì bạn cũng có thể click chọn vào mục Comments > ấn chọn ok.
Lưu ý trước khi thực hiện bỏ tùy chọn Visible Cells Only. Bạn cũng cần phải bôi đen vùng dữ liệu mà bạn muốn rồi mới thực hiện cài đặt. Sau khi cài đặt xong thì Excel sẽ được đưa về trạng thái mặc định để bạn có thể copy được các những dòng bị ẩn.
Thông qua bài viết này hi vọng bạn đã có thể nắm vững được cách để Excel không copy dòng ẩn. Với thông tin này chắc chắn bạn có thể vận dụng Excel tốt hơn vào công việc của mình.
XEM THÊM