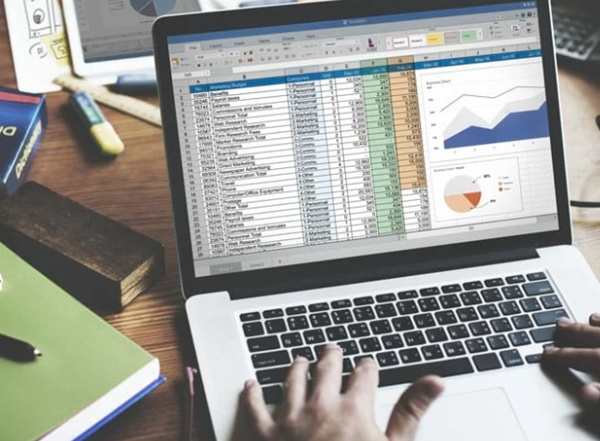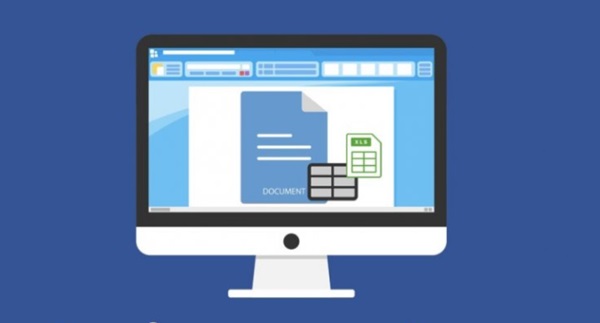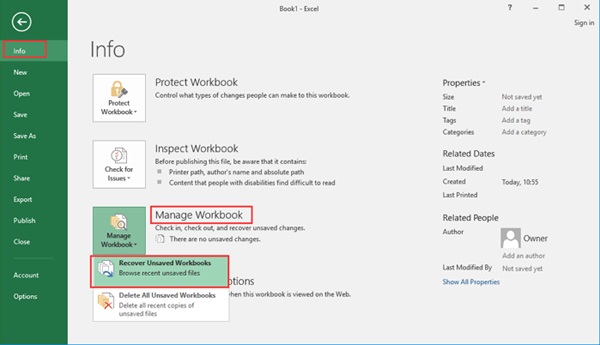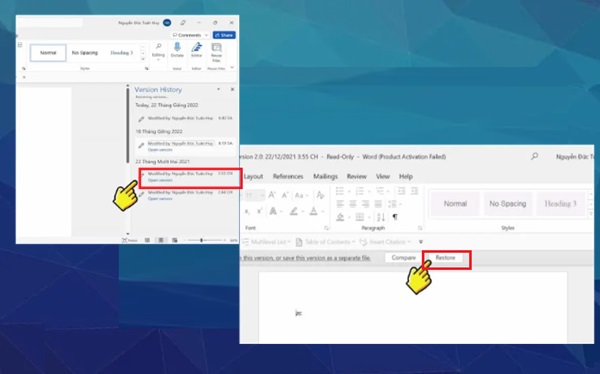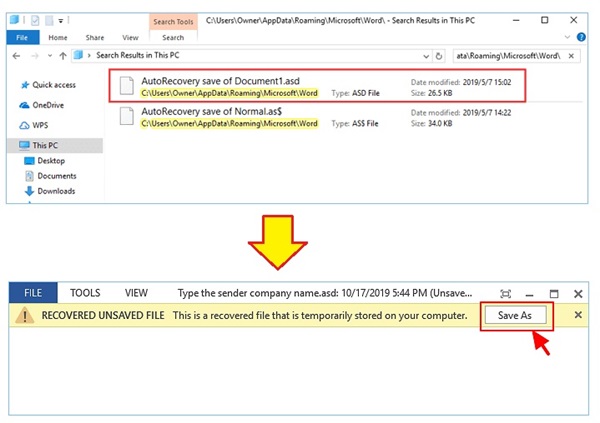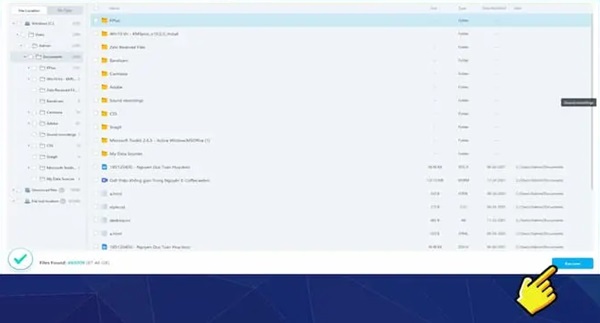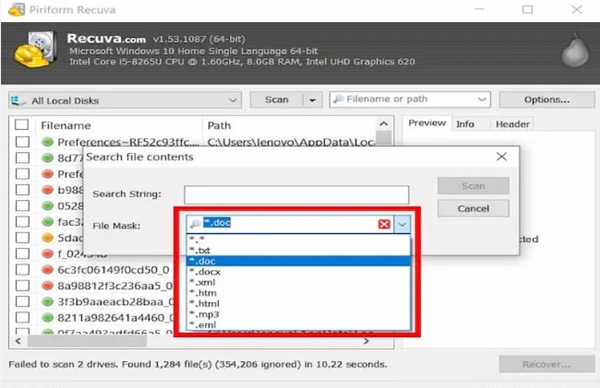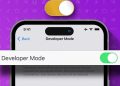Chúng ta luôn dễ gặp phải tình trạng “tay nhanh hơn não”, ngay cả khi trước đó Excel đã hỏi rằng có chắc chắn 100% về việc ghi đè lên tài liệu gốc hay không. Tình trạng này không chỉ bạn mà còn rất nhiều người dùng Excel và Word gặp phải. Vậy có cách nào để lấy lại file bị lưu đè trong Word, Excel không? Tất nhiên! Trùm Thủ Thuật sẽ cho bạn biết những mẹo hay ho áp dụng dễ dàng.
Mình sẽ cung cấp cho bạn 3 phương pháp đáng tin cậy để khôi phục các tệp Excel bị ghi đè. Chi tiết từng bước sẽ được hướng dẫn với tỷ lệ khôi phục đến hơn 99%.
Các trường hợp file bị lưu đè
File bị ghi đè được hiểu đơn giản là bạn đã sao chép và dán file mới vào vùng chứa dữ liệu vừa mới xóa xong. Hoặc bạn tạo thêm dữ liệu mới vào phân vùng dữ liệu vừa xóa. Chú ý không phải chỉ khi lưu vào file Word hay Excel thì file đó mới gọi là bị lưu đè.
Về cơ bản dữ liệu bị xóa theo cách thông thường thì chúng sẽ không hoàn toàn biến mất khỏi thiết bị. Phân vùng này sẽ được đánh dấu là trống và được phép ghi dữ liệu lên.
Do đó, việc ghi đè càng nhiều thì khả năng khôi phục dữ liệu sẽ càng thấp và có khi không khôi phục được vĩnh viễn.
File Word, file Excel bị lưu đè là trường hợp không hiếm. Đôi khi do lỡ tay hoặc bạn gặp phải trường hợp trục trặc máy khiến thiết bị tắt một cách đột ngột. Tuy nhiên vấn đề này quen thuộc nhưng hầu như các phương pháp giải vẫn còn mơ hồ và không đáng tin cậy. ‘Tuy nhiên các giải pháp lấy lại file bị lưu đè trong Word, Excel thông minh được giới thiệu trong bài sẽ giúp bạn tránh mất dữ liệu.
Những trường hợp khôi phục dữ liệu tốt với phần mềm hay chính trên Excel và Word của bạn đều có thể khôi phục một cách dễ dàng.
3 Cách lấy lại file bị lưu đè trong Word, Excel nhanh
Việc lấy lại file bị lưu đè của Word và Excel sẽ tương tự như nhau. Do đó, mình sẽ lấy ví dụ của mỗi cái theo từng cách để bạn có thể tham khảo nhé!
Lấy lại file bị lưu đè trong Excel và Word
Chỉ áp dụng được cho phiên bản Microsoft Excel 2010 trở về sau.
Bước 1: Hãy mở Excel của bạn lên. Vào “File”.
Bước 2: Tiếp tục chọn “Info” và trong tùy chọn bên phải mục “Manage Versions” sẽ thấy các tài liệu được tự động sao lưu của mình.
Bước 3: Mở file được thông báo trên bảng tính và chọn “Restore” để phục hồi phiên bản bị ghi đè.
Trên Word bạn cũng thực hiện với cách tương tự theo hướng dẫn nhanh sau:
- Mở file Word lưu đè > File.
- Chọn Info > Version History.
- Xem thời gian các file bị lưu đè và chọn file muốn khôi phục.
- Nhấn Restore để hoàn tất.
Khôi phục từ tệp Excel đã thay thế tạm thời
Một cách đơn giản nữa đó là đi đến vị trí thư mục tệp tạm thời trên máy tính và tìm các phiên bản Excel hoặc Word trước đó. Sau đó sẽ mở và lưu các tập tin khi cần.
Bước 1: Đi đến đường dẫn:
- Với Windows 10/8/7/Vista: C:\Users\UserName\AppData\Local\Microsoft\Office\UnsavedFiles
- Với Windows XP: C:\Documents and Cài đặt\Cài đặt cục bộ\Dữ liệu ứng dụng\Microsoft\Office\UnsavedFiles.
Bước 2: Tìm tệp tạm thời của tệp Excel hoặc Word cần.
Bước 3: Mở file và nhấp tiếp vào “Save As”.
Dữ liệu của bạn đã được khôi phục thành công và hãy tiếp tục sử dụng file như bình thường.
Cách lấy lại file bị lưu đè trong Word bằng phần mềm
Tệp tin bị ghi đè tương tự như các tệp tin bị xóa. Bạn có thể khôi phục nó bằng cách sử dụng phần mềm chuyên nghiệp để lấy lại file bị ghi đè.
Một số phần mềm hỗ trợ tốt cho việc lấy lại dữ liệu ghi đè là:
- Wondershare Data Recoverit: tải trực tiếp trên trang web của hãng.
- Recuva: có 2 chế độ tìm là Scan Files và Scan Contents.
Admin mong rằng các hướng dẫn của bài viết hữu ích với file bị ghi đè của bạn. Chúc bạn khôi phục file của mình một cách tốt nhất. Cần chú ý chọn lựa các cách đơn giản trước để làm tránh việc làm mất hoặc ghi đè thêm nhiều lần dữ liệu.
XEM THÊM