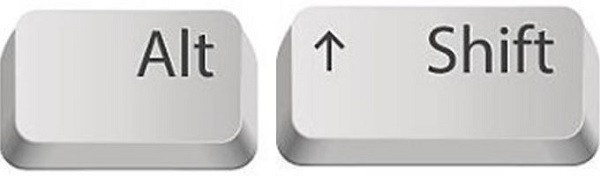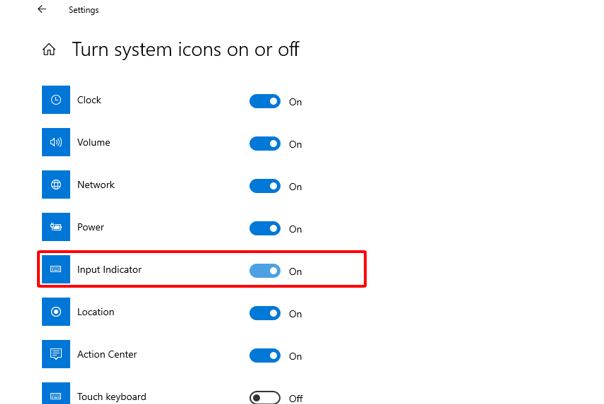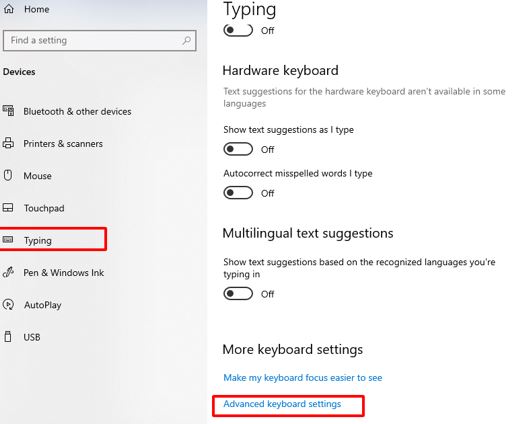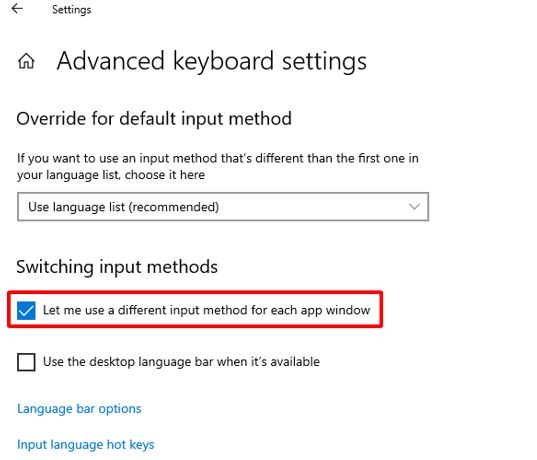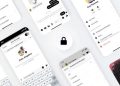Bỗng dưng bạn lại thấy máy tính báo ime is disabled và bạn không biết tình trạng này biểu thị điều gì? Hãy tham khảo bài viết của Trùm Thủ Thuật để có cái nhìn cụ thể hơn về tình trạng này.
Làm sao khi máy tính báo ime is disabled? Đây là câu hỏi chung của rất nhiều người trong thời gian gần đây. Nếu bạn cũng đang đau đầu về vấn đề này thì đây chính là bài viết dành cho bạn. Tất cả những thông tin từ nguyên nhân để cách khắc phục khi gặp lỗi ime is disabled sẽ được đề cập cụ thể trong phần tiếp theo. Áp dụng trên máy tính của mình để fix lỗi bạn nha.
Những điều nên biết khi máy tính báo ime is disabled
Như trong hầu hết những bài viết khác, trước khi đến với cách khắc phục lỗi, người dùng cần nắm rõ các thông tin liên quan đến lỗi. Và với trường hợp này, đầu tiên chúng ta phải biết được lỗi Ime is disabled là gì. Nói đơn giản thi IME hay còn được gọi là trình soạn thảo phương thức nhập. Với IME, bạn có thể nhập được những ký tự, ký hiệu của nhiều ngôn ngữ khác nhau.
Nguyên nhân nào gây ra lỗi IME is disabled Windows 10, 11?
Có khá nhiều yếu tố có thể khiến cho máy tính của chúng ta gặp lỗi IME is disabled. Trong đó trường hợp phổ biến nhất đó chính là lỗi IME is disabled sẽ xuất hiện sau khi cập nhật hệ điều hành. Ngoài ra việc người dùng thực hiện một số thao tác nhầm lẫn hoặc lỗi phần mềm cũng được cho là nguyên nhân gây ra lỗi IME is disabled Windows 11.
Những cách sửa lỗi IME bị vô hiệu hóa
Có khá nhiều cách để bạn có thể khắc phục lỗi IME is disabled. Bạn hãy thử lần lượt các bước sau đây để xem tình hình có khả quan hơn hay không nhé!
1/ Chuyển đổi ngôn ngữ nhập bằng tổ hợp phím Alt + Shift
Có khá nhiều người nhầm lẫn việc biểu tượng IME bị mất với việc bị vô hiệu hóa. Trong trường hợp này, bạn hãy thử nhấn tổ hợp phím Alt + Shift. Nếu vẫn chuyển đổi ngôn ngữ nhập một cách bình thường chứng tỏ là IME chỉ bị ẩn đi mà thôi.
Do đó bạn chỉ cần click chuột phải vào thanh taskbar sau đó chọn vào mục Show touch keyboard button. Lúc này biểu tượng bàn phím cảm ứng cùng IME sẽ xuất hiện. Sau đó bạn có thể click chọn vào mục này một lần nữa để ẩn bàn phím ảo mà vẫn giữ lại biểu tượng IME. Đây là cách bật IME trên WIN 10 đơn giản và được khá nhiều người áp dụng.
2/ Bật Input Indicator
Việc Input Indicator cũng có thể sẽ khiến cho máy tính báo ime is disabled. Với trường hợp này thì bạn cần thực hiện các bước sau đây để khắc phục.
- B1: Click chuột phải và thanh taskbar > Click chọn vào mục taskbar settings.
- B2: Trong mục Notification area, hãy click chọn vào mục Turn system icons on or off.
- B3: Kích hoạt công tắc của mục Input Indicator từ off thành on.
3/ Thiết lập thay đổi phương thức nhập liệu
Thay đổi phương thức nhập cũng là một biện pháp khá hiệu quả để sửa lỗi IME bị vô hiệu hóa. Với cách này, người dùng cần làm như sau:
- B1: Nhấn tổ hợp phím windows + I để mở cài đặt trên máy tính.
- B2: Nhấn chọn vào mục Devices và tiếp tục chọn vào mục Typing.
- B3: Ở cửa sổ bên phải, bạn hãy cuộn chuột xuống và chọn Advanced keyboard settings.
- B4: Cuối cùng, tick chọn vào Let me use a different input method for each app window là được.
4/ Cài lại Windows để khắc phục lỗi
Nếu đã thử tất cả các phương án ở trên nhưng vẫn không hiệu quả. Bạn cũng có thể cài lại Win cho máy tính của mình. Nhưng bạn nên lưu ý, quá trình cài win rất mất thời gian. Đồng thời bạn cũng cần sao lưu dữ liệu cẩn thận trước khi thực hiện để tránh mất dữ liệu.
Mong rằng với những thông tin trong bài viết này, lỗi máy tính báo ime is disabled sẽ không còn làm khó bạn được nữa.
XEM THÊM