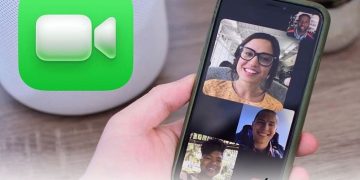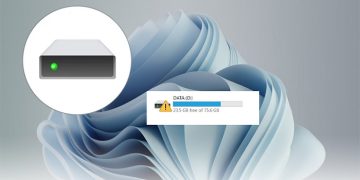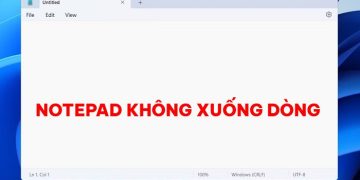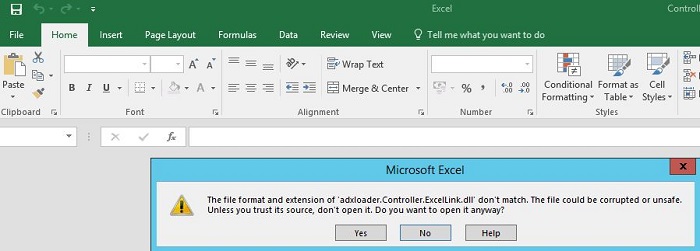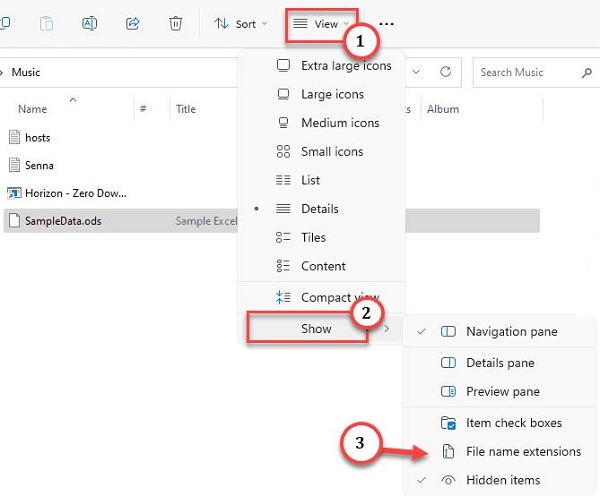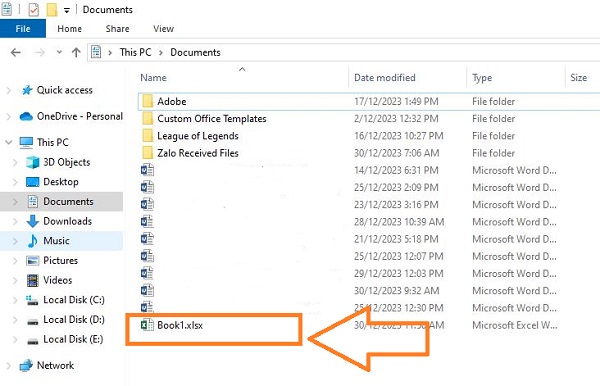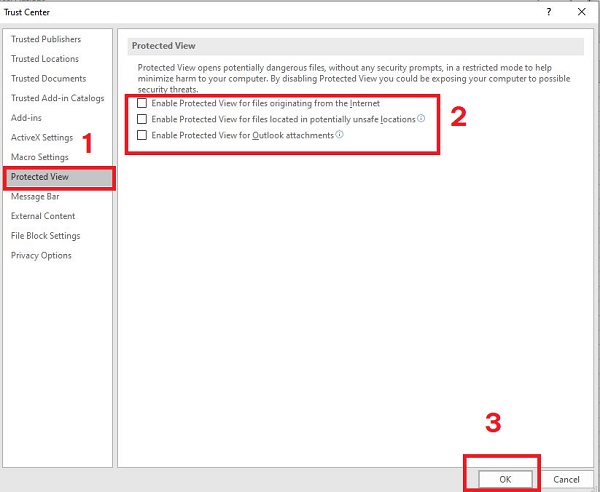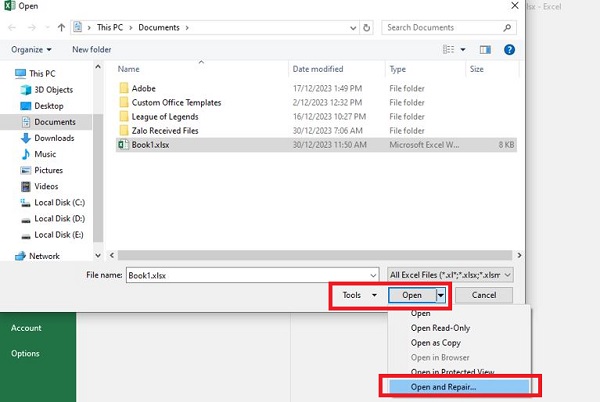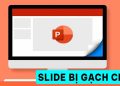File Excel bị lỗi format and extension don’t match là tình trạng bạn đang gặp phải và không biết phải xử lý thế nào? Trùm Thủ Thuật sẽ giúp anh em ngay lập tức với các giải đáp “dễ ẹt”.
File Excel bị lỗi không là tình trạng hiếm gặp, dù sự cố đơn giản hay nghiêm trọng thì đều ảnh hưởng đến trải nghiệm của người dùng. Trong mục thủ thuật hôm nay, Trùm Thủ Thuật sẽ cùng bạn thảo luận về tình trạng “file Excel bị lỗi format and extension don’t match”. Đây cũng là một trong những trường hợp lỗi người dùng Excel rất hay gặp phải.

Chi tiết cách fix file Excel bị lỗi format and extension don’t match
Lỗi “the file format and extension of don’t match. the file could be corrupted or unsafe” (Định dạng tệp và phần mở rộng của [tên tệp] không khớp. Tệp có thể bị hỏng hoặc không an toàn). Nếu thấy thông báo này tức là Excel đang cố thông báo cho bạn biết rằng tệp bạn đang cố khởi chạy không được hỗ trợ hoặc không an toàn. Nguyên nhân gây ra lỗi có thể là:
- Tệp bạn đang mở có phần mở rộng tệp không chính xác.
- Tệp của bạn bị hỏng.
- Tệp bạn đang cố khởi chạy đã được bảo vệ.
Sau đây là những giải pháp bạn có thể áp dụng để khắc phục tình trạng “the file format and extension of don’t match”.
File Excel báo lỗi file format or file extension is not valid – Thử đổi tên file
Như admin đã chia sẻ, “thủ phạm” chính gây ra tình trạng này là tệp có phần mở rộng không chính xác. Do vậy, bạn nên đổi tên file bao gồm cả phần mở rộng để khắc phục tình trạng này. Trước tiên, hãy đóng file Excel này lại. Sau đó, bạn nhấn tổ hợp phím Windows + E lên > Tìm đến tệp Excel đang bị lỗi này.
Nhấn vào tab View trên thanh công cụ > Chọn Show > Chọn “File name extensions”. Như vậy, các file trong Excel sẽ hiển thị kèm cả phần mở rộng.
Bây giờ, bạn nhấn chuột phải vào file Excel đang bị sự cố > Chọn Rename > Đổi tên tệp đúng cách và thêm bất kỳ phần mở rộng “ .xls “, “ .xlsx “ hoặc “ .xlsm ” sau tên tệp > Khi có thông báo hiển thị thì nhấn Yes để đổi tên. Kiểm tra lại xem bạn đã mở được file Excel này chưa nhé!
2/ Xem lại định dạng file Excel mặc định
Các phiên bản khác nhau của công cụ Excel sử dụng các định dạng tệp mặc định khác nhau. Ví dụ: .xls là định dạng tệp mặc định của các phiên bản Excel cũ hơn ( thường là khoảng 2003 trở xuống)
Trong khi đó thì định dạng .xlsx được các phiên bản mới hơn (2007 trở lên) sử dụng. Do đó, nếu người dùng mở tệp Excel có phần mở rộng không tương thích có thể gây ra lỗi. Bạn có thể kiểm tra phiên bản Excel mình đang sử dụng và chắc chắn rằng nó tương thích với file Excel mà bạn muốn mở nha.
3/ Tiến hành thay đổi cài đặt chế độ xem được bảo vệ trong Excel
Tệp Excel được bảo vệ cũng là một trong những lý do bạn gặp phải thông báo lỗi. Vì vậy, bạn hãy áp dụng các bước dưới đây để khắc phục.
- B1: Mở phần mềm Excel lên > Nhấn chọn vào tab File > Chọn Options.
- B2: Nhấn chọn Trust Center ở danh sách bên trái > Nhấn chọn vào dòng Trust Center Settings.
- B3: Ở cửa sổ mới, bạn nhấn chọn Protected View ở danh sách bên trái > Bỏ chọn cả 3 dòng là:
- Enable Protected View for files originating from the internet.
- Enable Protected View for files located in potentially unsafe locations.
- Enable Protected View for Outlook attachments.
- B4: Nhấn OK để lưu lại thay đổi sau đó mở lại tệp Excel thử được chưa.
4/ Cách mở file Excel bị lỗi format – Mở và sửa chữa tệp
Phần lớn nguyên nhân là do tệp của bạn đã bị hỏng nên mới gây ra sự cố. Hãy thử sửa chữa tệp với các bước đơn giản như sau:
- B1: Trước tiên, bạn mở công cụ Microsoft Excel lên > Nhấn vào tab File > Nhấn Open.
- B2: Tìm đến nơi lưu trữ của tệp Excel đang bị lỗi > Nhấn để chọn tệp (chỉ nhấn chọn chứ không phải mở liền như thông thường) > Sau đó, bạn nhấn vào dấu mũi tên xổ xuống bên cạnh chữ Tool > Chọn Open and Repair…
- B3: Đợi hệ thống tự động sửa chữa tệp và nó sẽ mở file Excel khi hoàn tất quá trình này.
Lưu ý: Ngoài cách trên, bạn cũng có thể nhờ đến các phần mềm sửa chữa file chuyên nghiệp bên thứ 3 để sửa lỗi tệp bị hỏng.
Trùm Thủ Thuật đã chia sẻ xong cách fix tình trạng file Excel bị lỗi format and extension don’t match. Chúc anh em khắc phục thành công nhé!
XEM THÊM