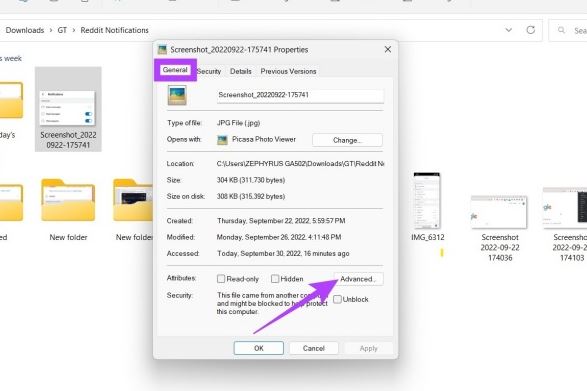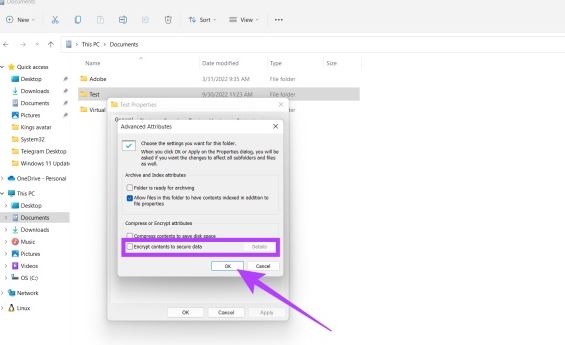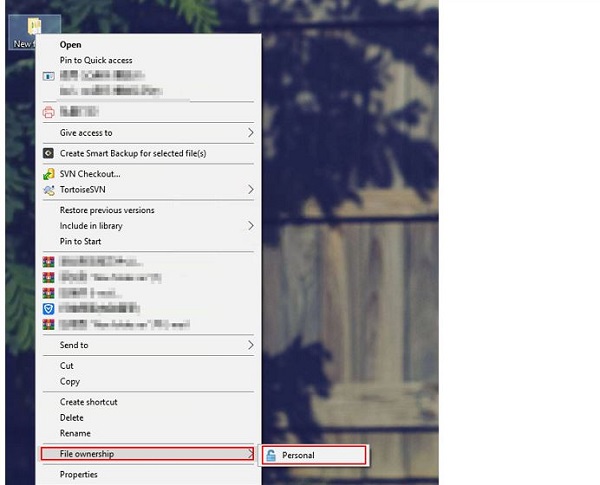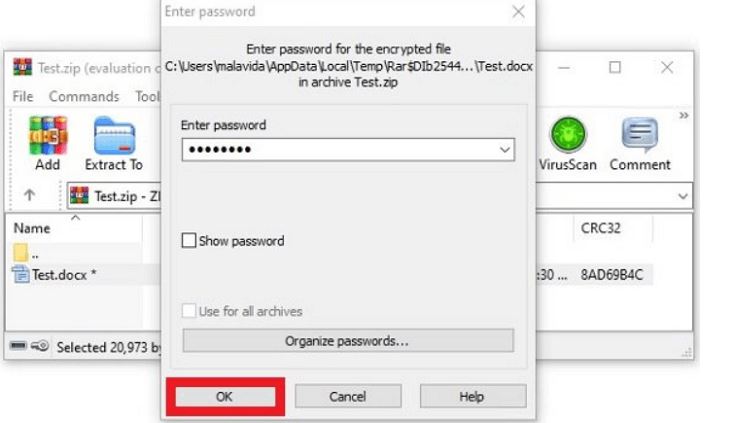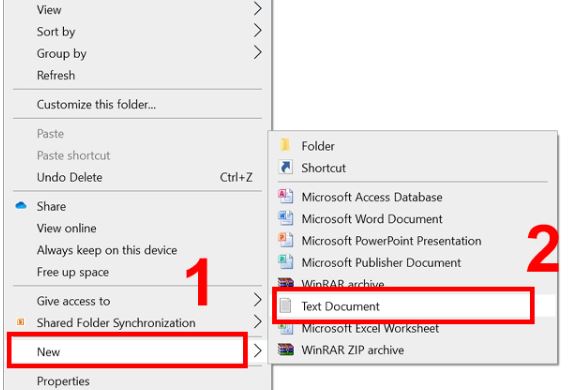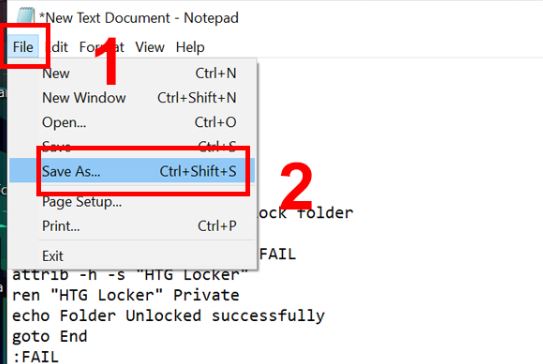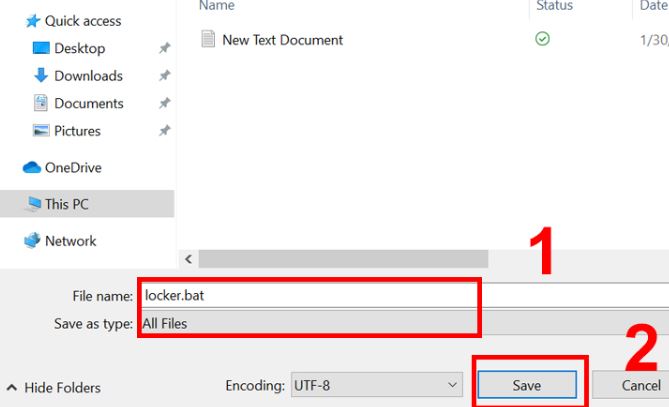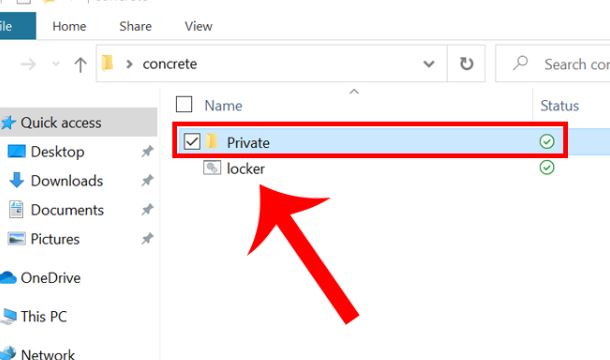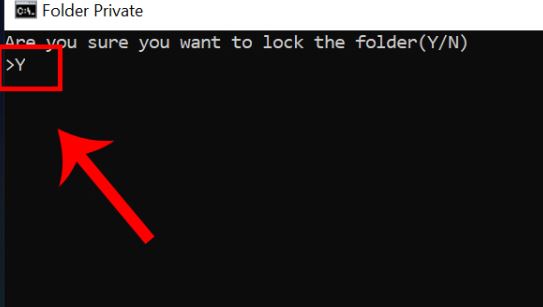Bạn đang tìm kiếm cách bỏ khóa Folder trên Win 10+11? Trùm Thủ Thuật đã hướng dẫn chi tiết cách thực hiện trong bài viết, nhanh chóng áp dụng để mở khóa thư mục mình cần bạn nhé!
Thông thường, những thư mục trên Windows ở chế độ công khai và bạn có thể mở bất cứ lúc nào mình cần. Nhưng cũng có những Folder bạn hoặc ai đó khi dùng máy cài đặt mật khẩu để tránh những “click” đi lạc. Sau khi cài đặt mật khẩu xong, có những trường hợp người dùng cần bỏ khóa Folder trên Win 10+11 để thuận tiện trong việc truy cập. Vậy cách thực hiện như thế nào? Đáp án đã được Trùm Thủ Thuật chia sẻ ở phần tiếp theo.
Hướng dẫn cách bỏ khóa Folder trên Win 10+11 cực đơn giản
Có khá nhiều lý do để bạn bỏ khóa Folder trên Win 10/11. Có thể là vì bạn muốn thêm tệp vào File có hình ổ khóa Win 10/11 hoặc bạn muốn chỉnh sửa, mở khóa Folder bị khóa đó. Lưu ý, có rất nhiều cách khác nhau để đặt khóa cho Folder nên cách mở khóa cũng hoàn toàn khác nhau. Tùy theo cách đặt khóa thư mục bạn đã thực hiện trước đó, hãy áp dụng cách phù hợp nhé.
Để thuận tiện, admin sẽ hướng dẫn cách khóa và cách bỏ khóa Folder trên Win 11. Bằng cách này, bạn sẽ dễ dàng tìm được thủ thuật dành cho mình nhé! Với Windows 10 thì anh em áp dụng tương tự nhưng các bước có thể có thay đổi.
1/ Mã hóa hoặc bỏ mã hóa thư mục từ Thuộc tính Folder
Cách để khóa thư mục này khá là nhanh gọn lẹ nên được nhiều người áp dụng. Tuy nhiên, cách này chỉ dành cho thiết bị có nhiều tài khoản User. Bởi nếu ai có mật khẩu tài khoản bạn đang dùng thì đều có thể mở thư mục. Nhưng nếu như sử dụng tài khoản khác thì không xem được nhé!
Cách khóa File và Folder trên Window 11
- B1: Người dùng tìm đến vị trí của File hoặc Folder bạn đang cần tạo mật khẩu > Nhấn chuột phải vào File/Folder này và chọn Show more Options > Properties (Windows 10 thì bạn chỉ cần nhấn chọn Properties sau khi click chuột phải).
- B2; Khi cửa sổ mới xuất hiện, bạn nhấn chọn tab General > chọn Advanced tại khu vực Attributes.
- B3: Bạn chọn tùy chọn ở dòng “Encrypt content to secure data” > Nhấn OK để lưu lại là hoàn tất quá trình này.
Lưu ý: Nếu thấy nút Encrypt content to secure data có màu xám và không tick chọn được. Bạn chỉ cần nhấn Windows + R > Nhập services.msc > OK > Nhấn đúp chuột vào dòng “Encrypting File System (EFS)” > nhấn tab General > Tại dòng Startup type, nhấn dấu mũi tên thả xuống và chọn Automatic > Apply > Nhấn OK để lưu lại là được.
Hướng dẫn mở khóa thư mục từ Thuộc tính thư mục
- Cách 1: Bạn tìm đến Folder hoặc File có hình ổ khóa Win 11/Win 10 ở màn hình Desktop > Nhấn chuột phải vào File/Thư mục đó, chọn File ownership > Chọn Personal là xong.
- Cách 2: Bạn mở Windows + E > Tìm đến vị trí lưu file/thư mục đã khóa > Nhấn chuột phải vào chọn Show more Options > Properties > General > chọn Advanced > Bỏ tùy chọn “Encrypt content to secure data” > Nhấn OK để lưu lại là hoàn tất quá trình này.
2/ Cách đặt mật khẩu cho thư mục trên Win 11 bằng cách nén tệp
Cách thực hiện
- B1: Bạn cũng tìm đến vị trí lưu của thư mục bạn cần đặt khóa > Nhấn chuột phải vào thư mục đó > Chọn Add to archive…
- B2: Chọn Set password… > Đặt mật khẩu và xác nhận mật khẩu lần nữa > Nhấn OK là hoàn tất quá trình.
Cách mở khóa bằng Mật khẩu từ tệp Zip
- B1: Nhấn đúp vào tệp Zip bị khóa > Bạn có thể xem nội dung của thư mục/tệp nhưu cách mà bạn đã thực hiện với công cụ tích hợp của hệ thống.
- B2: Trong trường hợp người dùng đang cố gắng mở tệp cụ thể hoặc di chuyển sang một thư mục khác chẳng hạn, bạn sẽ được yêu cầu nhập mật khẩu. Lúc này bạn chỉ cần nhập mật khẩu để mở khóa là xong.
3/ Khóa và mở khóa Thư mục bằng đoạn mã lệnh
Với cách khóa thư mục bằng đoạn mã lệnh này sẽ hơi phức tạp hơn một xíu. Nhưng cách này lại mở khóa khá đơn giản ngay cả khi bạn quên mật khẩu.
Cách đặt khóa bằng đoạn mã lệnh
- Truy cập vào Folder bạn cần đặt mật khẩu > Nhấn chuột phải chọn New > Click chọn Text Document.
- Tiếp tục sao chép rồi dán đoạn mã bên dưới vào cửa sổ mới hiển thị
| cls
@ECHO OFF title Folder Private if EXIST “HTG Locker” goto UNLOCK if NOT EXIST Private goto MDLOCKER :CONFIRM echo Are you sure you want to lock the folder(Y/N) set/p “cho=>” if %cho%==Y goto LOCK if %cho%==y goto LOCK if %cho%==n goto END if %cho%==N goto END echo Invalid choice. goto CONFIRM :LOCK ren Private “HTG Locker” attrib +h +s “HTG Locker” echo Folder locked goto End :UNLOCK echo Enter password to unlock folder set/p “pass=>” if NOT %pass%== PASSWORD_GOES_HERE goto FAIL attrib -h -s “HTG Locker” ren “HTG Locker” Private echo Folder Unlocked successfully goto End :FAIL echo Invalid password goto end :MDLOCKER md Private echo Private created successfully goto End :End |
- Trong đoạn mã này, tại chỗ PASSWORD_GOES_HERE bạn thay thế bằng mật khẩu bạn muốn đặt. Ví dụ ở đây mình đặt 123.
- Đặt xong thì bạn nhấn vào tab File > Chọn Save As để thực hiện lưu.
- Cửa sổ mới, bạn đặt tên file này là locker.bat > Tại dòng Save as type, bạn chọn All Files > Nhấn Save để lưu.
- Thực hiện xong thì bạn chỉ cần xóa file text đi > Sau đó, bạn nhấp chuột để mở file locker đã lưu ở trên > Ở đây sẽ có thư mục thư mục mới có tên Private > Thư mục này sẽ giúp lưu trữ file bạn muốn bảo mật > Tiến hành sao chép dữ liệu qua mục Private.
- Tiếp tục nhấn chuột vào tệp locker > Lúc này một cửa sổ màu đen sẽ xuất hiện > Bạn nhấn Y > Nhấn Enter > thư mục Private sẽ “mất tích”.
- Khi muốn xem thư mục Private thì bạn nhấn mở tệp locker > nhập mật khẩu > nhấn Enter là được.
Cách mở khóa khi quên mật khẩu folder
Bạn chỉ cần nhấn chuột phải vào file locker chọn Edit > Hộp thoại text liền xuất hiện > Tìm đến chỗ mật khẩu (như ví dụ là 123 ở trên) > Xóa mật khẩu và đặt lại mật khẩu mới > Nhấn File > Save As > Đặt tên file là locker.bat > Chọn All Files ở dòng Save as type > Bấm Save để lưu > Dùng mật khẩu mới này để truy cập là xong.
Trên đây là chi tiết cách bỏ khóa Folder trên Win 10+11 mà Trùm Thủ Thuật muốn chia sẻ. Chúc anh em mở khóa thành công nhé!
Theo dõi thêm