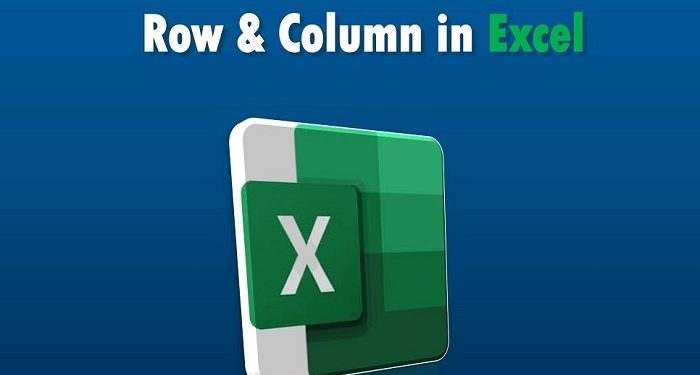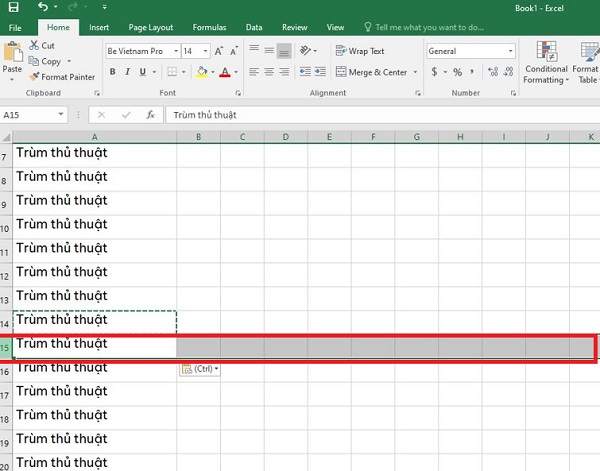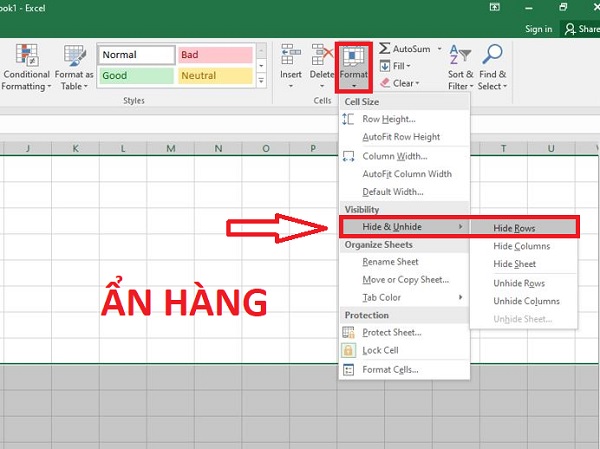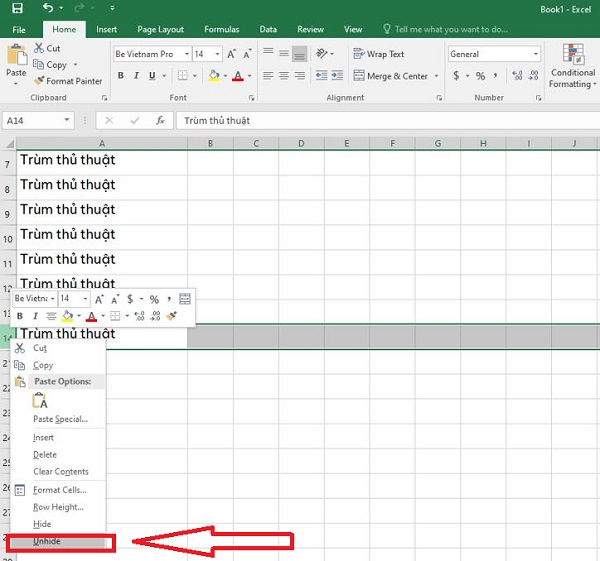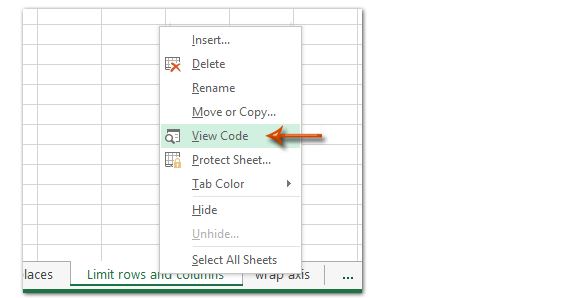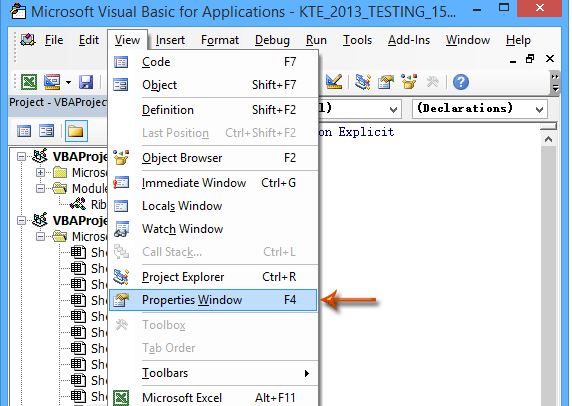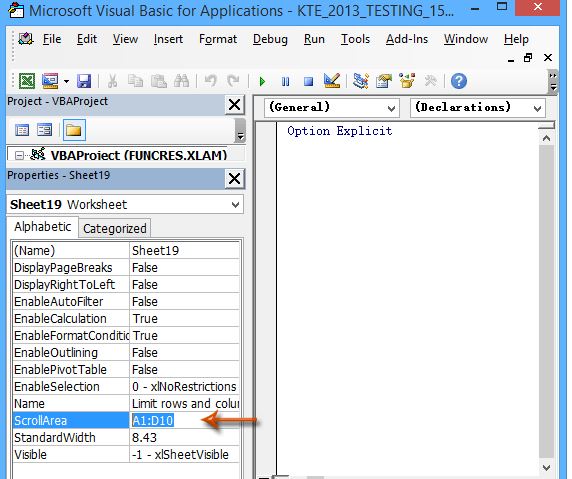Excel bị giới hạn dòng, cột là trường hợp bạn đang gặp phải nhưng không biết phải làm thế nào? Đừng lo lắng vì Trùm Thủ Thuật đã tìm ra lý do và có biện pháp khắc phục trong bài viết hôm nay.
Đối với một file Excel thông thường, số lượng hàng và cột cực kỳ nhiều (Excel có giới hạn là 1.048.576 hàng x 16.384 cột) và con số này cực kỳ khổng lồ và quá đủ để người dùng thoải mái làm việc. Nhưng kỳ lạ thay, nhiều người lại gặp phải tình trạng Excel bị giới hạn dòng, cột. Ví dụ như file Excel bạn đang mở chỉ có phạm vi hẹp là 30 hàng và 26 cột chẳng hạn. Tại sao và cách khắc phục vấn đề này thế nào? Xem ngay thủ thuật máy tính ở phần tiếp theo bạn nhé!
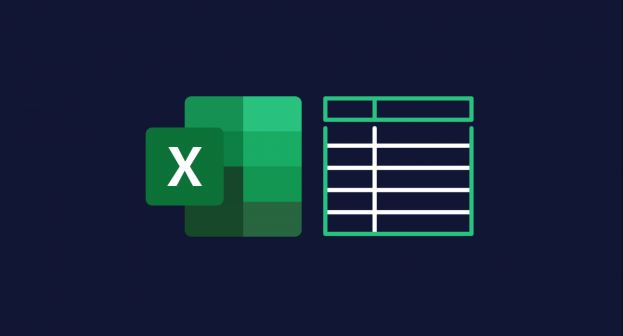
Cách khắc phục chi tiết khi Excel bị giới hạn dòng, cột
Excel giới hạn bao nhiêu dòng nhỉ? Như mình đã chia sẻ ngay từ đầu, Excel giới hạn dòng là 1.048.576. Tuy nhiên, ở các phiên bản Excel trước như Excel 2003 chẳng hạn thì giới hạn số dòng 65,536. Dù là con số nào thì giới hạn này cũng rất rộng, chắc chắn là bạn làm việc “dư sức” và thoải mái. Thế nhưng, nhiều bạn lại gặp tình trạng bị giới hạn dòng/cột cực kỳ “eo hẹp”. Ví dụ như file Excel đó chỉ cuộn được đến một hàng nào đó mà thôi.
Nguyên nhân do đâu?
Excel bị giới hạn cột IV, Excel bị giới hạn dòng là những tình trạng khá phổ biến và thường hay gặp phải khi bạn mở file Excel không phải của mình. Đây không phải là lỗi mà do người tạo file Excel đã giới hạn số hàng và cột trong trang tính nhằm mục đích dễ quản lý hơn. Do vậy, bạn chỉ cần mở rộng giới hạn dòng trong Excel bằng cách bỏ giới hạn trước đó là xong.
Thông thường, để giới hạn hàng và cột trong Excel có 2 cách phổ biến là:
- Ẩn hàng và cột
- Sử dụng VBA để giới hạn số dòng và cột
Admin sẽ hướng dẫn chi tiết cách giới hạn và cách bỏ giới hạn cột/dòng trong Excel như dưới đây. Tùy theo nhu cầu của mình, anh em hãy áp dụng cách phù hợp nhất nhé!
Hướng dẫn cách ẩn và bỏ ẩn hàng và cột trong Excel
File Excel bị giới hạn cột và hàng có khả năng người tạo file hoặc bạn, ẩn hàng và số cột không cần thiết đi. Cách để ẩn hàng và cột được thực hiện như sau:
- B1: Tại cửa sổ Excel đang mở, bạn tìm đến hàng cuối cùng mà mình muốn hiển thị. Ví dụ của admin là hàng 15 chẳng hạn. Sau đó, bạn nhấn vào tiêu đề số 15 để chọn toàn bộ hàng này.
- B2: Tiếp tục, bạn nhấn giữ phím Shift và Ctrl đồng thời nhấn phím mũi tên hướng xuống. Thao tác này sẽ giúp chọn tất cả các hàng còn lại của bảng tính.
- B3: Nhấn vào tab Home > Tìm đến khu vực Cells > Nhấn chọn vào Format > Khi danh sách các tùy chọn hiển thị thì nhấn chọn Hide & Unhide > Chọn Hide Rows để ẩn hàng đã chọn > Như vậy, các hàng bạn đã chọn sẽ được ẩn đi.
LƯU Ý: Để ẩn cột, bạn thực hiện các bước tương tự như có một số thay đổi là: Chọn cột cuối cùng bạn muốn hiển thị > Nhấn giữ Shift và Ctrl và bấm phím mũi tên phải > Home > Hide & Unhide > Hide Columns (Ẩn cột) là xong.
Cách để bỏ ẩn hàng và cột trong Excel đơn giản
Nếu bạn muốn bỏ ẩn hàng và cột với cách này, thì bạn chỉ cần:
- Nhấn vào tiêu đề của hàng cuối cùng để chọn toàn bộ hàng > Nhấn chuột phải vào tiêu đề hàng và chọn Unhide > Các hàng đang bị ẩn sẽ hiển thị trở lại.
- Nhấn vào tiêu đề của cột cuối cùng đang hiển thị để chọn toàn bộ cột > Nhấn chuột phải vào tiêu đề cột rồi chọn Unhide > Các cột bị ẩn sẽ hiển thị trở lại.
Sử dụng VBA để giới hạn dòng và cột trong Excel
Một cách khác nữa là bạn có thể sử dụng mã VBA để giới hạn dòng và cột trong Excel. Cách này sẽ tắt tính năng cuộn nên bạn không thể cuộn khỏi phạm vi đã chỉ định. Các bước thực hiện chính là:
- B1: Tại trang tính đang mở, bạn nhấn chuột phải vào tên của sheet (ví dụ như sheet 1 theo mặc định) > Khi danh sách hiển thị thì chọn View Code.
- B2: Cửa sổ Microsoft Visual Basic for Application sẽ hiển thị > Bạn nhấn vào tab View > Properties Window (nếu thấy Properties đã được mở thì bạn bỏ qua bước này nha)
- B3: Tìm phần ScrollArea ở menu bên trái > Nhấp vào ô trống bên cạnh và nhập giới hạn bạn cần vào (ví dụ ở đây là A1:D10) > Thay đổi xong thì nhấn File > Save để lưu lại.
- B4: Sau khi lưu lại xong thì bạn nhấn File > Close and Return to Microsoft Excel để thoát và như vậy, file Excel của bạn bây giờ chỉ giới hạn trong phạm vi cho phép.
Cách bỏ giới hạn cột trong Excel hoặc hàng trong Excel đối với trường hợp này là: Bạn thực hiện các bước tương tự và bỏ giới hạn ở mục ScrollArea là xong.
Trên đây là chi tiết cách khắc phục khi Excel bị giới hạn dòng, cột mà Trùm Thủ Thuật muốn chia sẻ. Chúc bạn áp dụng thành công nhé!
THEO DÕI THÊM