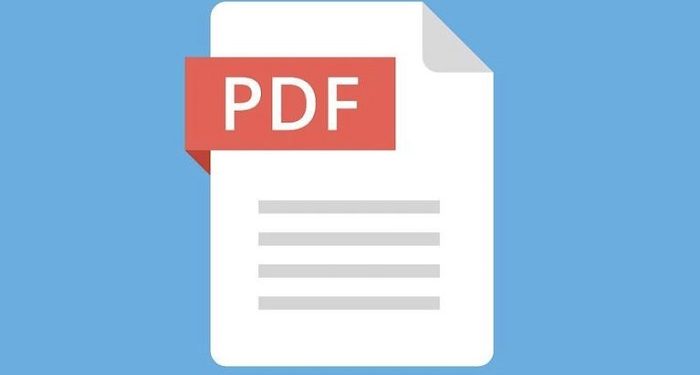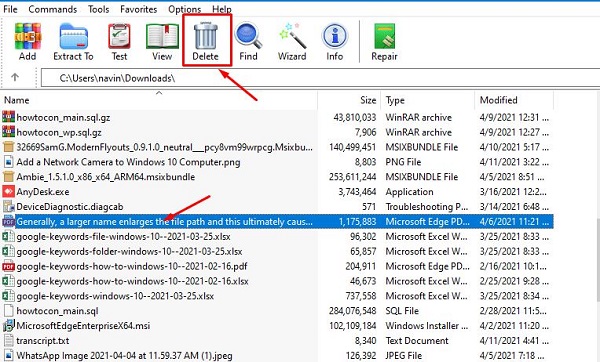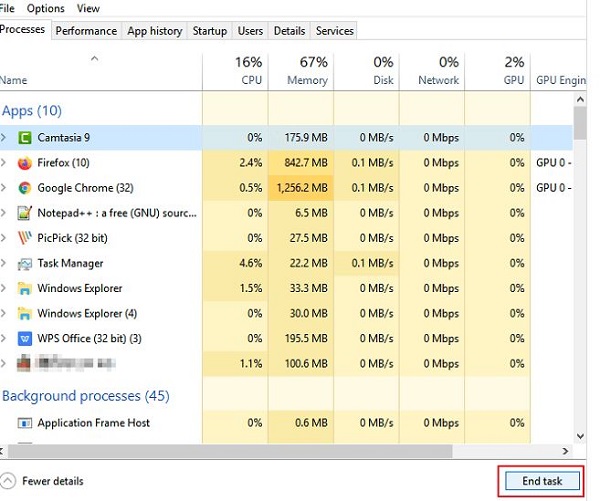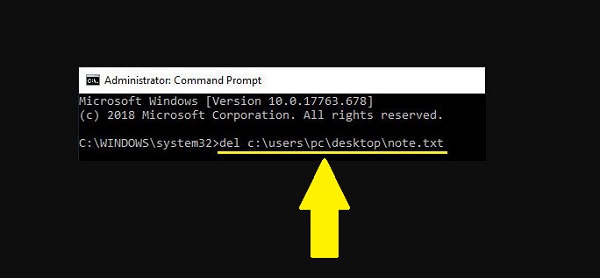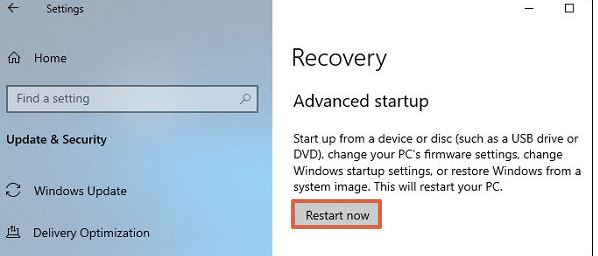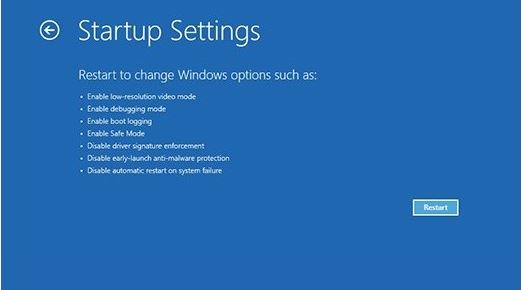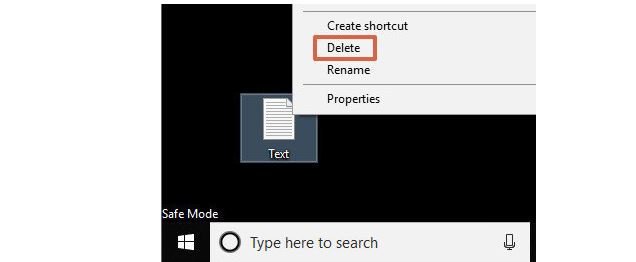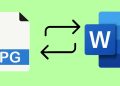Không xóa được file PDF trên máy tính là tình trạng bạn đang gặp phải? Bạn không biết phải làm thế nào đối với file “cứng đầu” này? Xem gợi ý của Trùm Thủ Thuật để biết cách loại bỏ file trong nháy mắt nhé!
Bạn đang muốn xóa một tệp PDF không còn dùng nữa trên máy tính nhưng lại không thực hiện được? Không chỉ riêng bạn, có vô số người dùng khác cũng gặp phải tình trạng tương tự khi xóa file trên máy tính. Trùm Thủ Thuật đã tìm hiểu và đã bật mí nguyên nhân cũng như cách khắc phục tình trạng không xóa được file PDF trên máy tính. Đọc phần tiếp theo để biết được cách thực hiện bạn nha.

Tổng hợp các biện pháp fix lỗi không xóa được file PDF trên máy tính
Nguyên nhân chính dẫn đến tình trạng không xóa được file PDF hay bất cứ file nào khác có là do tệp đang được sử dụng. Kể cả khi bạn đang không mở file thì rất có thể một chương trình khác đang cố sử dụng tệp này. Hoặc cũng có khả năng là do tên tệp quá dài, không đủ quyền để xóa hay máy bị dính virus.
Trước khi đến với các biện pháp khắc phục khác, bạn nên thực hiện những thủ thuật “truyền thống” như:
- Đóng tất cả các chương trình đang chạy trên máy tính và thử xóa file PDF.
- Khởi động lại thiết bị và kiểm tra sự cố.
- Quét và loại bỏ virus cho máy tính nếu có.
Nếu như file PDF vẫn tồn tại và không thể xóa được, sau đây là cách khắc phục hiệu quả hơn.
1/ Rút ngắn tên tệp nếu tên file PDF của bạn quá dài
Dù hiếm khi xảy ra nhưng đôi khi tên của tệp PDF quá dài cũng là một trong những lý do khiến cho file trở nên “cứng đầu” và không thể xóa được. Do vậy, bạn nên nhấn tổ hợp phím Windows + E > Tìm đến file đó và nhấn chuột phải vào tệp này > Chọn Rename và đổi lại tên.
Sau khi đổi tên tệp xong, hãy tiến hành xóa file như thường lệ xem có khắc phục được sự cố này không. Nếu không, hãy tiến hành các thủ thuật tiếp theo nha.
2/ Dùng công cụ 7z hoặc WinRar để xóa file
Nếu như không thể xóa file PDF theo cách thông thường, hãy thử dùng Trình quản lý tệp 7Z hoặc WinRar có trên máy của bạn để xóa file. Tùy theo phần mềm bạn đang sử dụng, các bước thực hiện có thể khác nhau. Ở đây admin sử dụng WinRar:
- Bước 1: Nhấn vào biểu tượng tìm kiếm ở thanh taskbar > Gõ WinRar và mở phần mềm này lên.
- Bước 2: Khi mở được WinRar, bạn hãy duyệt và đến vị trí lưu trữ của file PDF cần xóa.
- Bước 3: Nhấn để chọn file này và nhấn vào biểu tượng Delete để xóa.
Lưu ý: Ngoài cách này, bạn cũng có thể thử nhờ đến các chương trình bên thứ 3 để xóa file không thể xóa. Ví dụ như EaseUS BitWiper chẳng hạn.
3/ Đóng chương trình đang sử dụng tệp PDF trong trình quản lý tác vụ
- Bước 1: Bạn nhấn vào biểu tượng tìm kiếm hoặc nút Start > Gõ Task Manager và mở nó lên.
- Bước 2: Tìm đến ứng dụng đang sử dụng tệp PDF của bạn > Nhấn chuột phải vào nó và chọn End Task.
- Bước 3: Xóa lại tệp lần nữa xem thử được hay chưa.
4/ Buộc xóa file hoặc thư mục bằng CMD
Nếu như các biện pháp trên vẫn không giúp bạn xóa được file PDF của mình. Bạn nhấn vào biểu tượng tìm kiếm trên thanh taskbar lần nữa > Gõ cmd > Khi kết quả Command Prompt hiển thị thì bạn nhấn dòng “Run as administrator” để mở với tư cách là quản trị viên.
Ở cửa sổ tiếp theo, bạn gõ dòng lệnh dưới đây vào. Lưu ý: Bạn thay thế đường dẫn c:\users\pc\desktop\note.txt. bằng đường dẫn tệp file PDF bạn đang muốn xóa trên máy tính của mình.
- del c:\users\pc\desktop\note.txt
Sau khi gõ lệnh xong thì bạn nhấn Enter để chạy lệnh và file sẽ được xóa.
5/ Xóa file PDF trong chế độ an toàn của Windows
Bạn nhấn tổ hợp phím Windows + I để mở cài đặt trên Windows > Sau đó nhấn chọn vào mục Update & Security > Recovery.
Trong mục Advanced startup > Bạn nhấn chọn vào nút Restart now.
Lúc này, máy tính của bạn sẽ khởi động lại và vào màn hình Choose an option > Bạn điều hướng theo đường dẫn Troubleshoot > Advanced options > Startup Settings > Restart.
Máy tính của bạn sẽ khởi động lại và người dùng cần nhấn phím 4 hoặc F4 (tùy máy) để vào chế độ An toàn. Sau khi vào được chế độ Safe Mode, bạn tiến hành xóa file PDF như bình thường > Khởi động lại máy tính sau khi xóa xong là hoàn tất quá trình này.
Một vài lưu ý khi bạn xóa file PDF trên máy tính
- Nên kiểm tra kỹ trước khi xóa, đảm bảo file PDF đó không còn cần dùng nữa (tài liệu học tập, hợp đồng, giấy tờ quan trọng…). Nếu là file tải từ Internet, email… thì có thể xóa an toàn. Còn nếu là file do bạn tự tạo hoặc liên quan công việc, nên sao lưu trước khi xóa để đảm bảo không xóa nhầm.
- Với file PDF dung lượng lớn thì xóa xong có thể làm giải phóng bộ nhớ nhưng cũng khiến ổ cứng cần thời gian dọn dẹp. Do vậy, bạn nên dùng thêm tính năng Disk Cleanup hoặc Empty Recycle Bin để lấy lại dung lượng trống.
- Với tài liệu nhạy cảm (hợp đồng, thông tin cá nhân…) thì bạn nên xóa vĩnh viễn bằng phần mềm chuyên dụng (ví dụ: CCleaner, Eraser) để tránh bị khôi phục lại bằng công cụ phục hồi dữ liệu.
Trùm Thủ Thuật hy vọng rằng qua 5 cách trên, bạn sẽ xử lý được tình trạng không xóa được file PDF trên máy tính nhé!
XEM THÊM